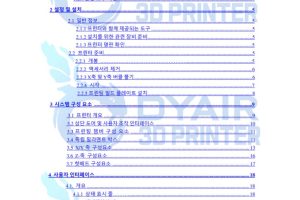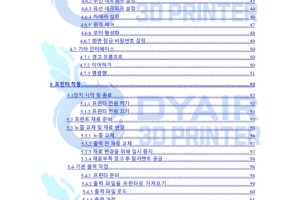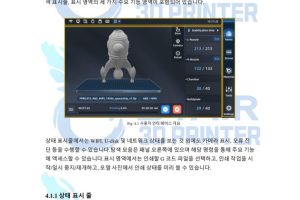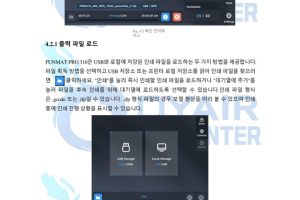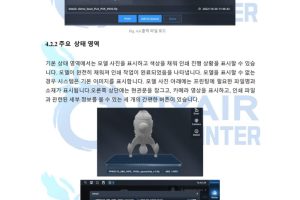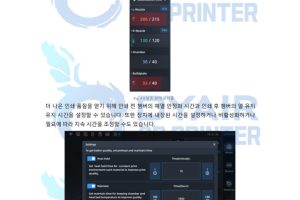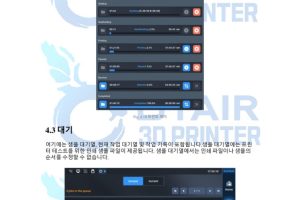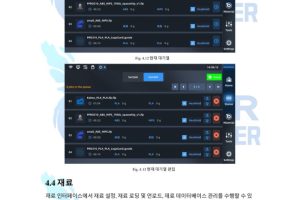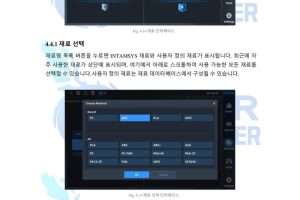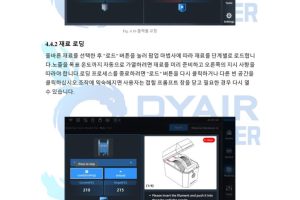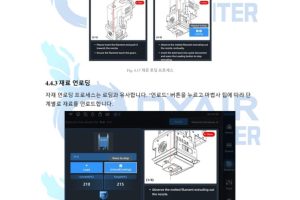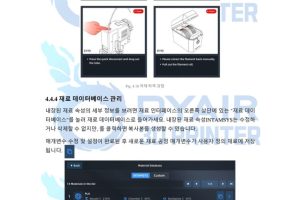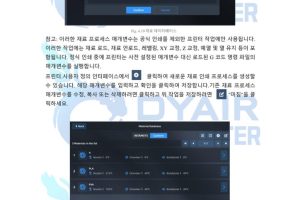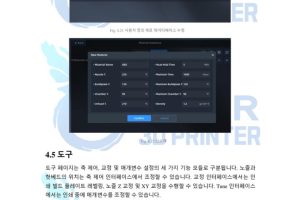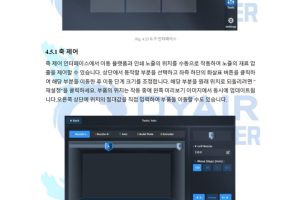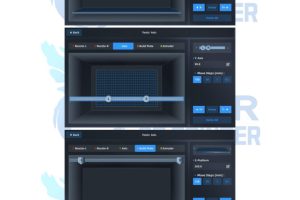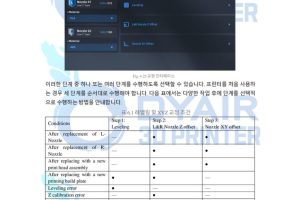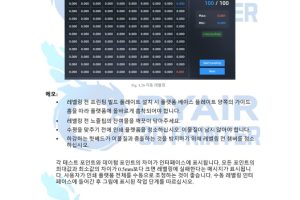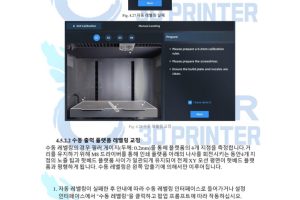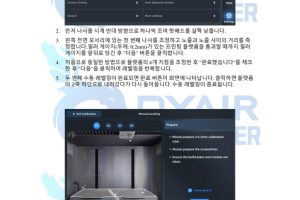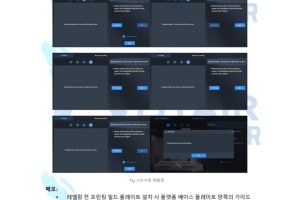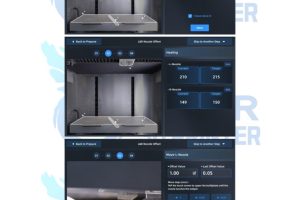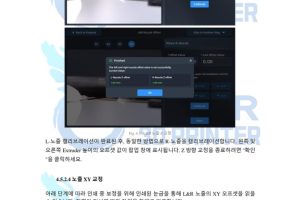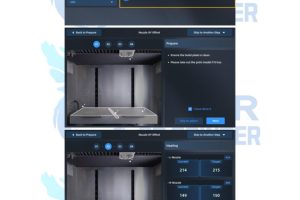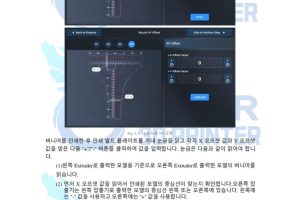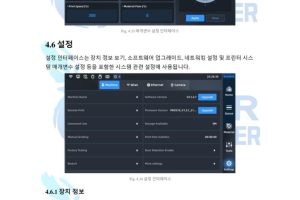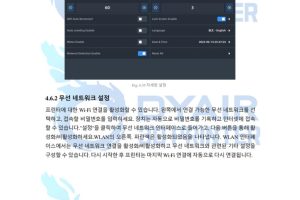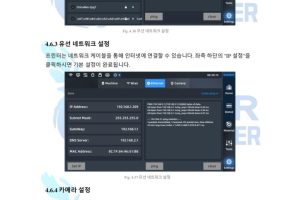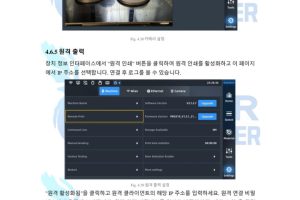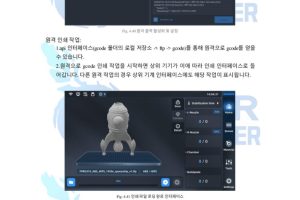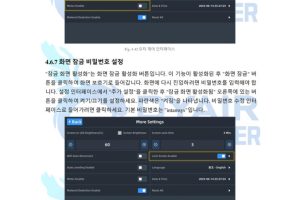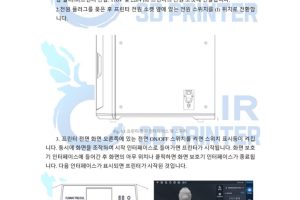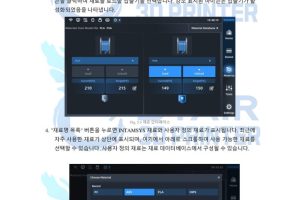한국산업인력공단 인탐시스 310납품 INTAMSYS Funmat Pro 310 덕유항공 WorldSkills 2024 글로벌 대회참가

한국산업인력공단 인탐시스 310납품 INTAMSYS Funmat Pro 310 덕유항공 WorldSkills 2024 글로벌 대회참가

한국산업인력공단 인탐시스 310납품 INTAMSYS Funmat Pro 310 덕유항공 WorldSkills 2024 글로벌 대회참가
INTAMSYS FUNMAT PRO 310

worldskills 2024; 삼성전자

worldskills 2024;삼성전자

INTAMSYS FUNMAT PRO 310

INTAMSYS FUNMAT PRO 310







INTAMSYS FUNMAT PRO 310

INTAMSYS FUNMAT PRO 310
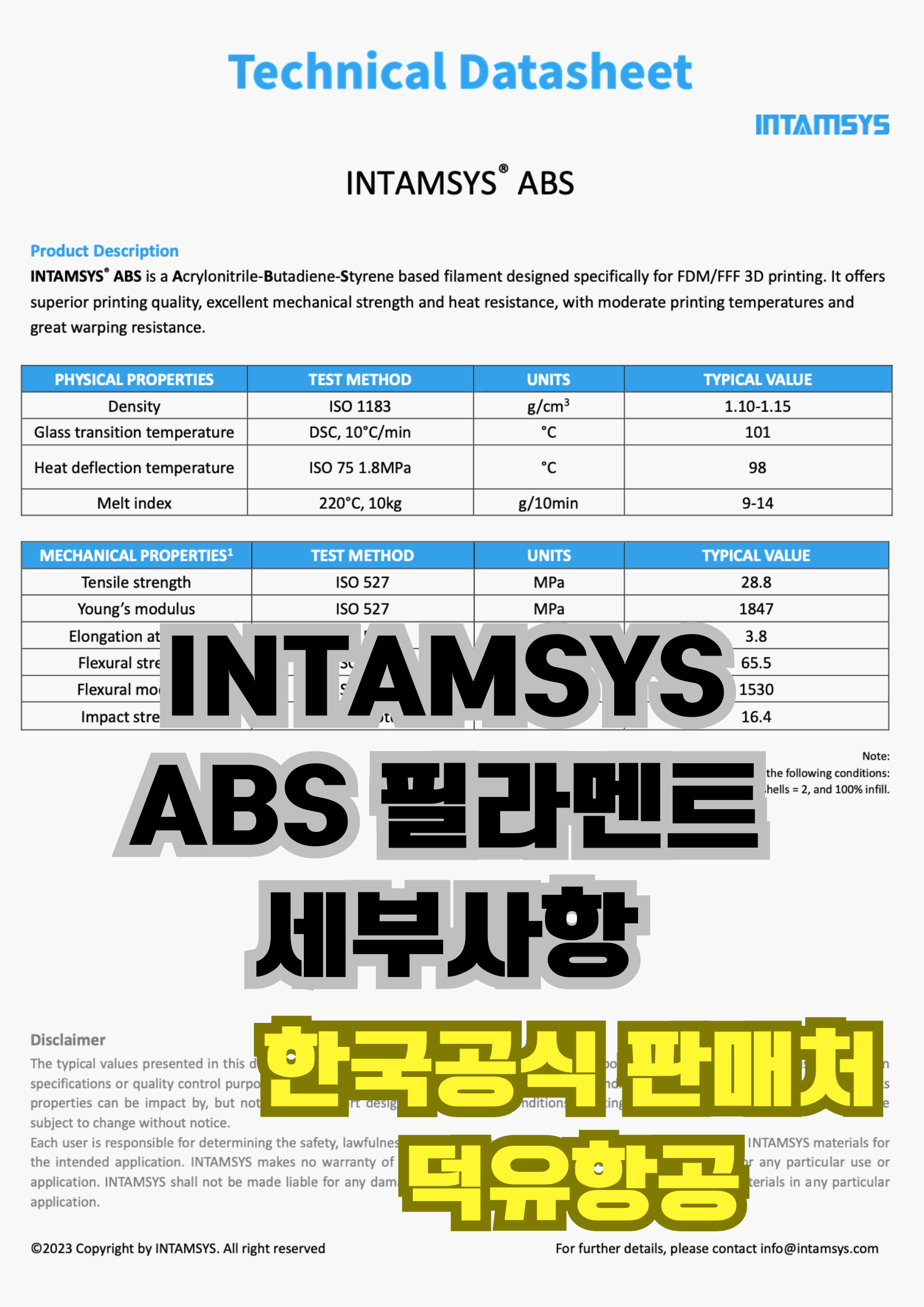
INTAMSYS FUNMAT PRO 310
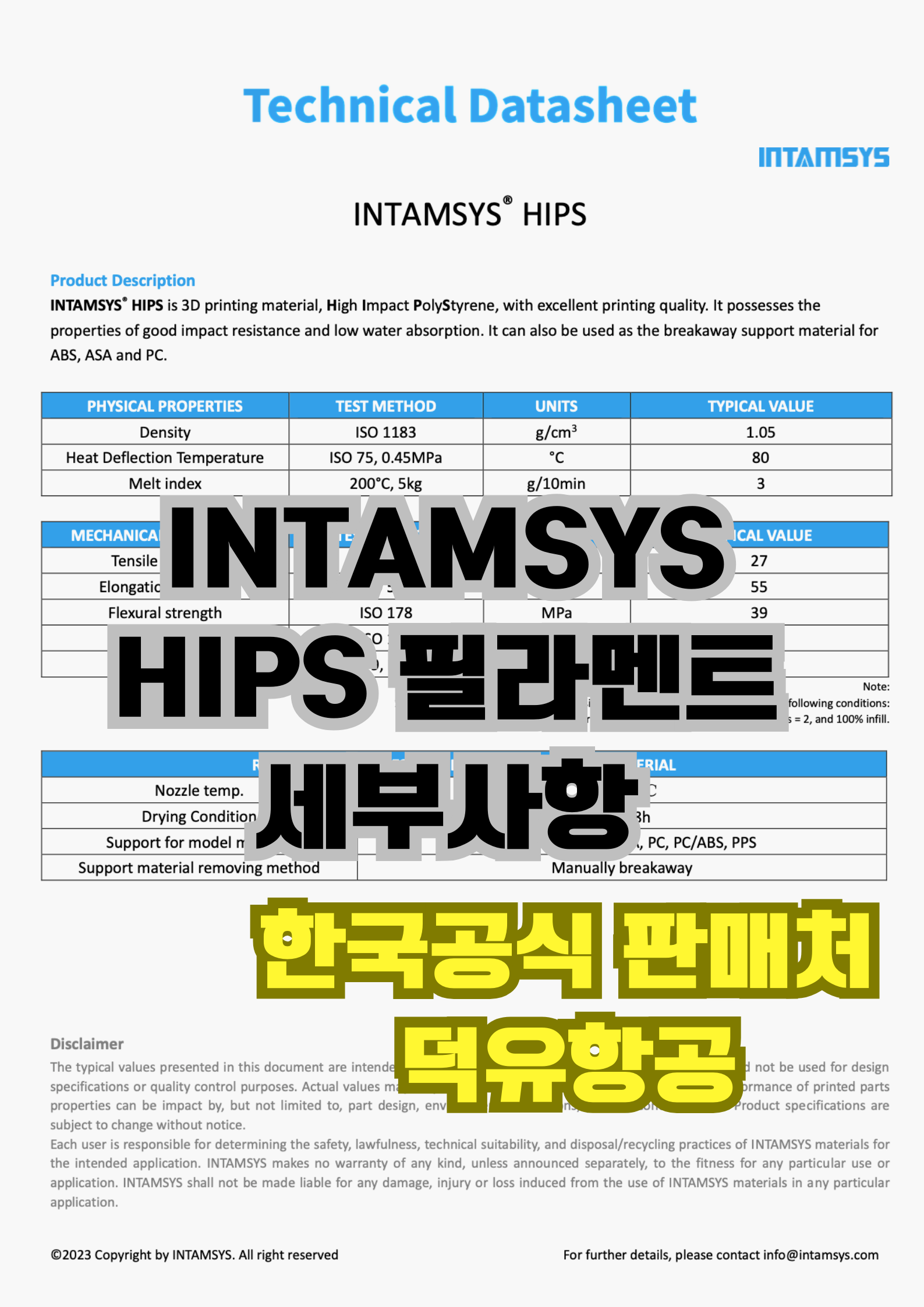
INTAMSYS HIPS 필라멘트 스펙 세부사항;INTAMSYS FUNMAT PRO 310
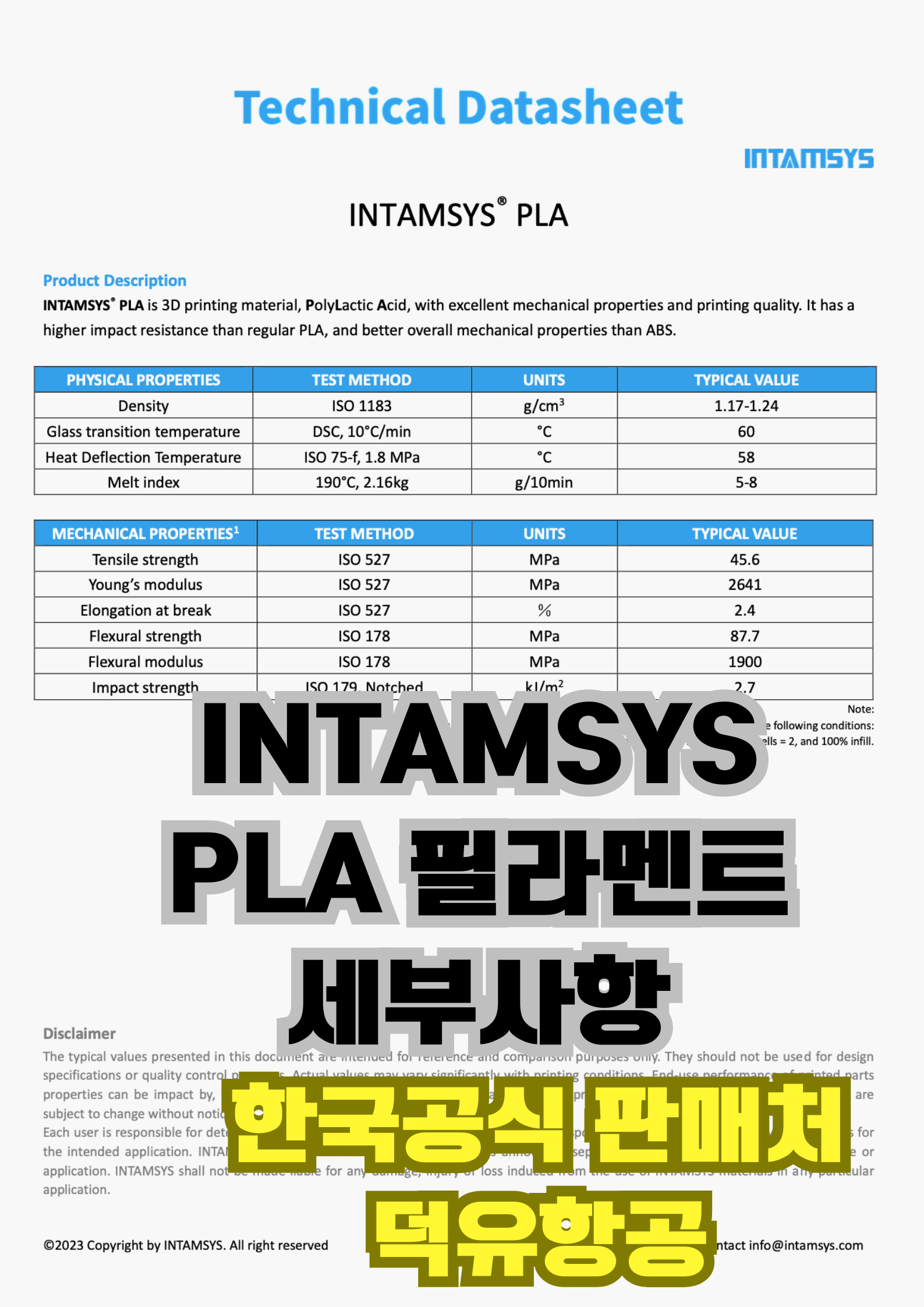
INTAMSYS PLA 필라멘트 스펙 세부사항;INTAMSYS FUNMAT PRO 310

INTAMSYS FUNMAT PRO 310; 인탐시스;덕유항공

INTAMSYS FUNMAT PRO 310; 인탐시스;덕유항공

INTAMSYS FUNMAT PRO 310; 인탐시스;덕유항공

INTAMSYS FUNMAT PRO 310; 인탐시스;덕유항공

INTAMSYS FUNMAT PRO 310; 인탐시스;덕유항공

INTAMSYS FUNMAT PRO 310; 인탐시스;덕유항공

INTAMSYS FUNMAT PRO 310; 인탐시스;덕유항공

INTAMSYS FUNMAT PRO 310; 인탐시스;덕유항공

INTAMSYS FUNMAT PRO 310; 인탐시스;덕유항공

INTAMSYS FUNMAT PRO 310; 인탐시스;덕유항공

INTAMSYS FUNMAT PRO 310; 인탐시스;덕유항공

INTAMSYS FUNMAT PRO 310; 인탐시스;덕유항공

INTAMSYS FUNMAT PRO 310; 인탐시스;덕유항공

INTAMSYS FUNMAT PRO 310; 인탐시스;덕유항공

INTAMSYS FUNMAT PRO 310; 인탐시스;덕유항공

INTAMSYS FUNMAT PRO 310; 인탐시스;덕유항공

INTAMSYS FUNMAT PRO 310; 인탐시스;덕유항공

INTAMSYS FUNMAT PRO 310; 인탐시스;덕유항공

INTAMSYS FUNMAT PRO 310; 인탐시스;덕유항공

INTAMSYS FUNMAT PRO 310; 인탐시스;덕유항공

INTAMSYS FUNMAT PRO 310; 인탐시스;덕유항공

INTAMSYS FUNMAT PRO 310; 인탐시스;덕유항공

INTAMSYS FUNMAT PRO 310; 인탐시스;덕유항공
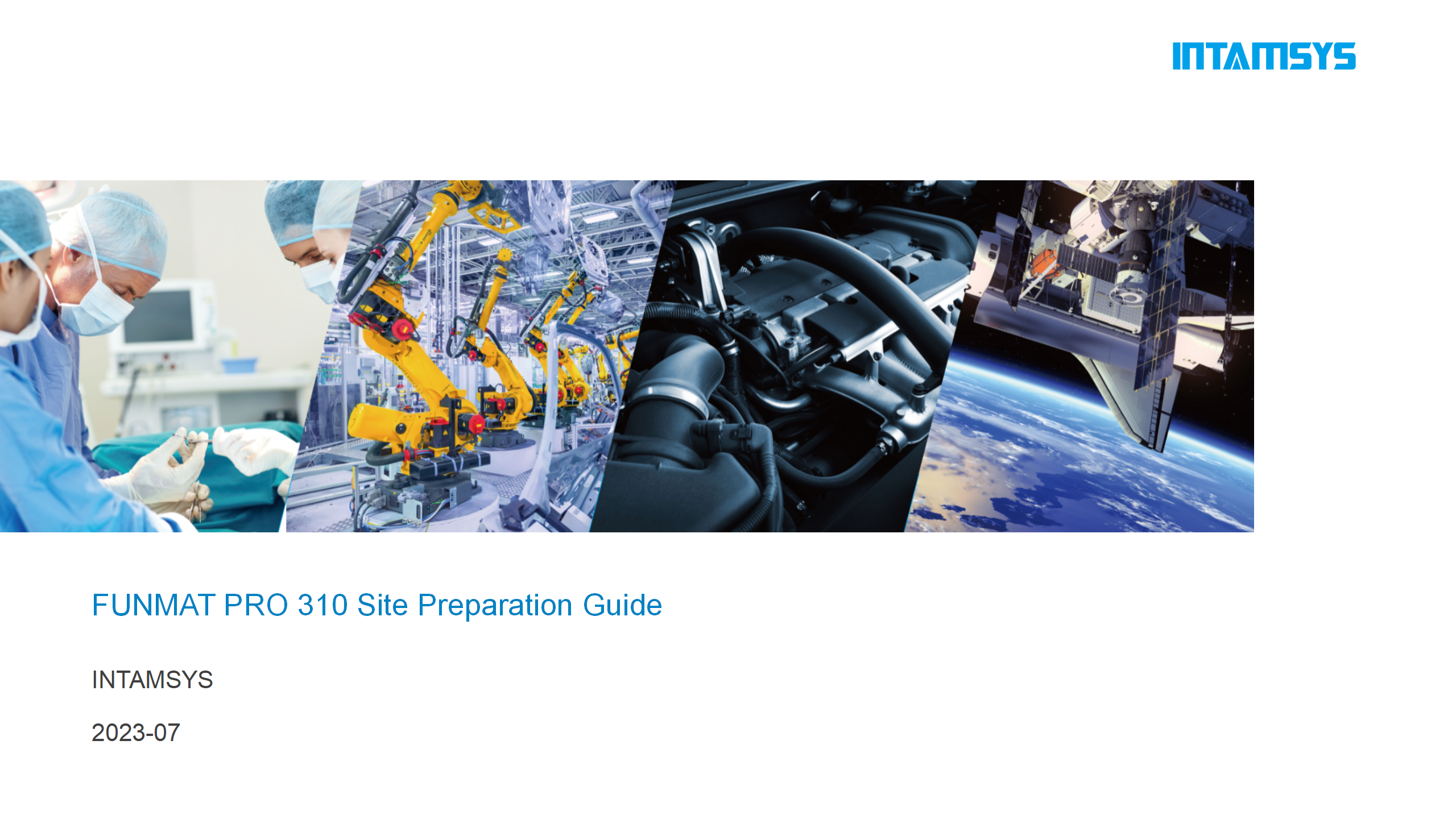
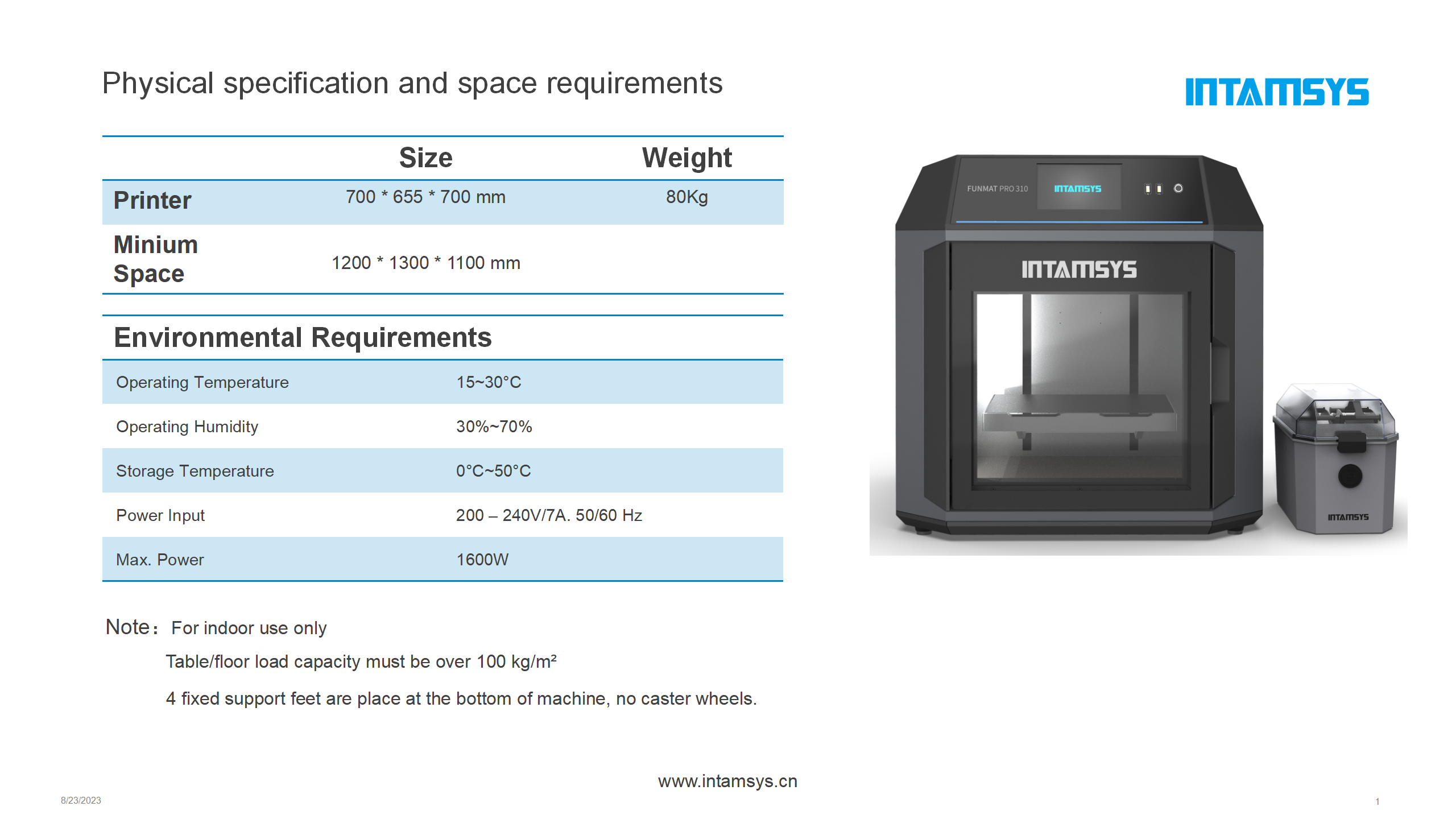


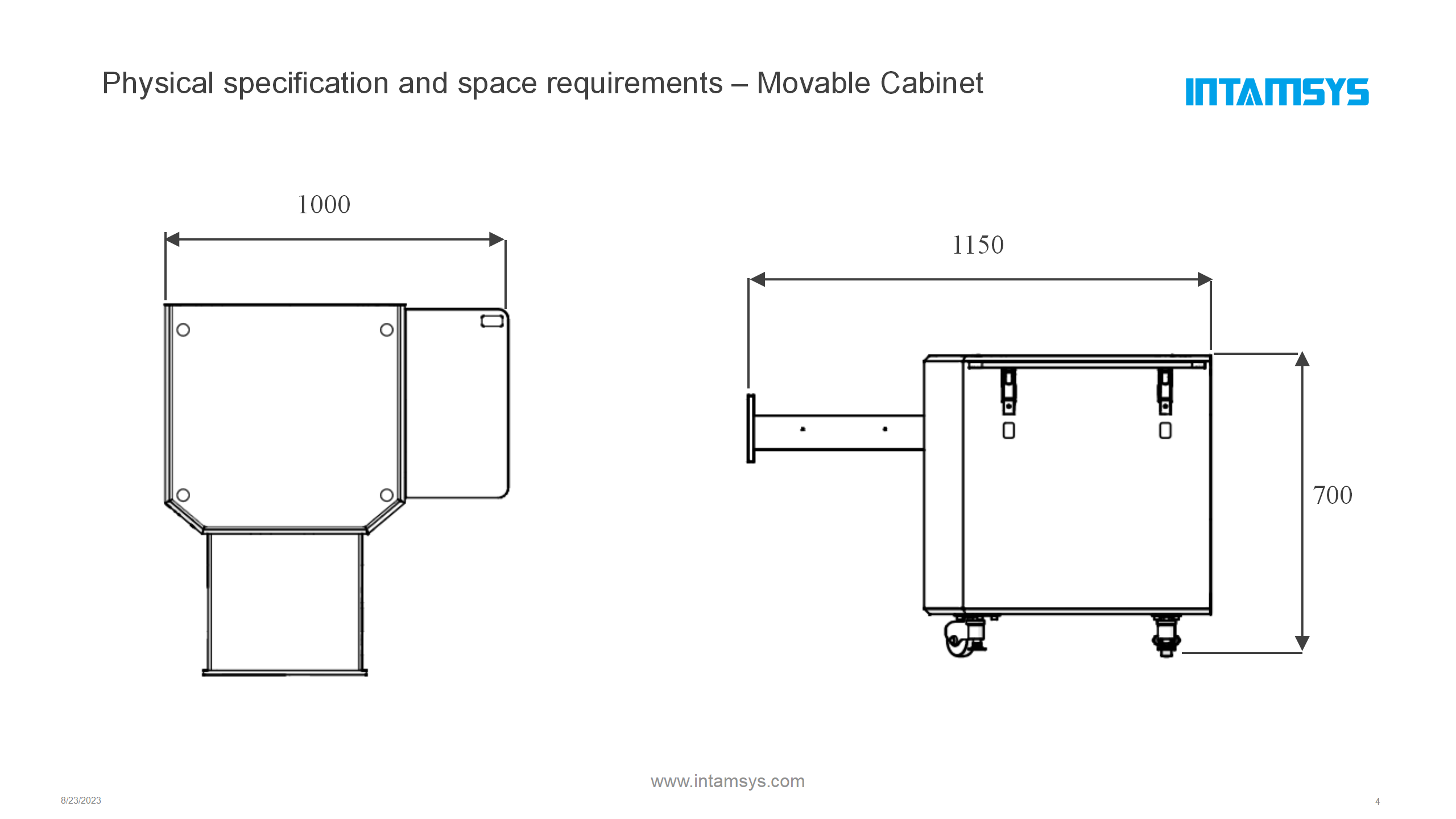
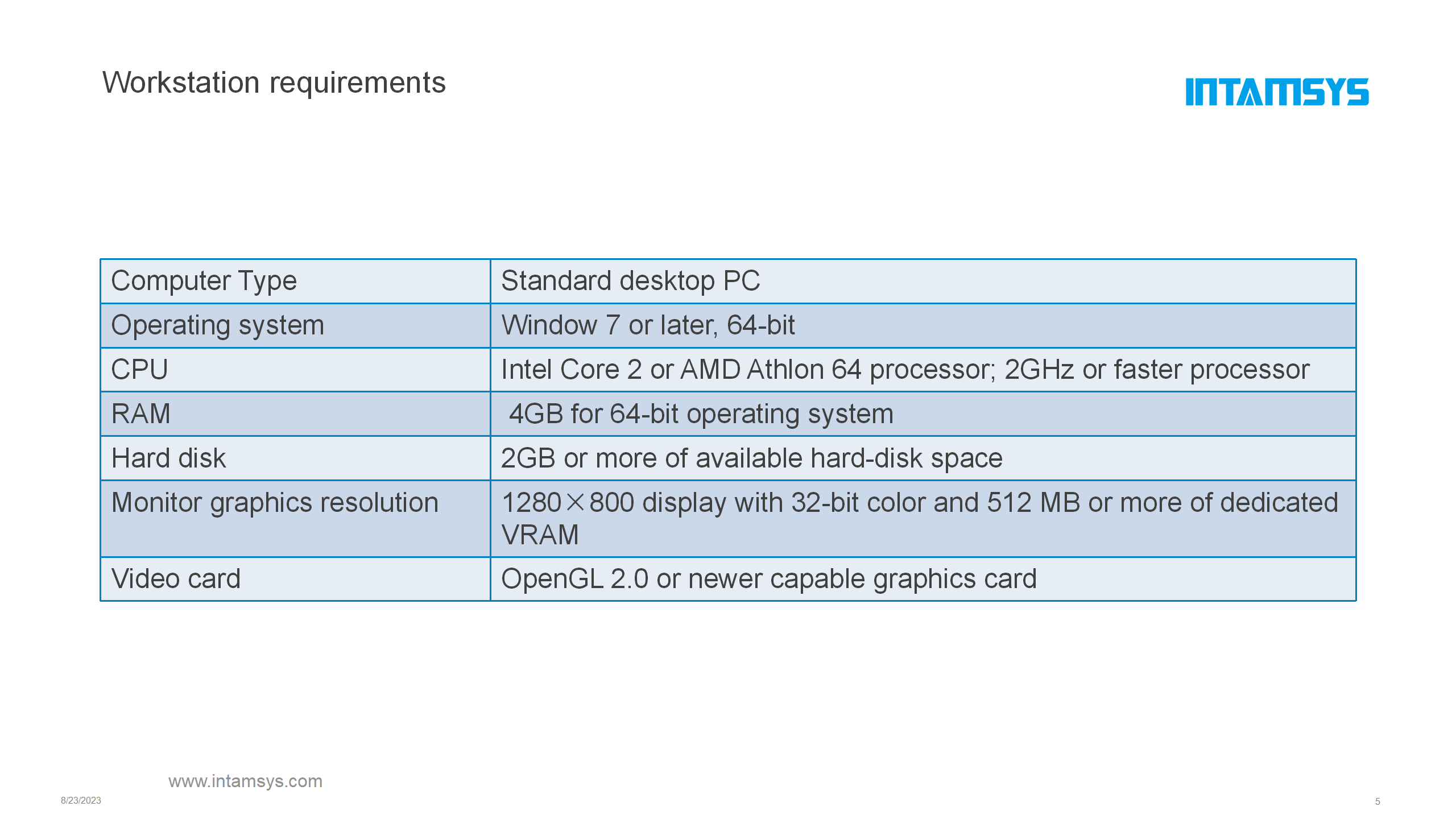
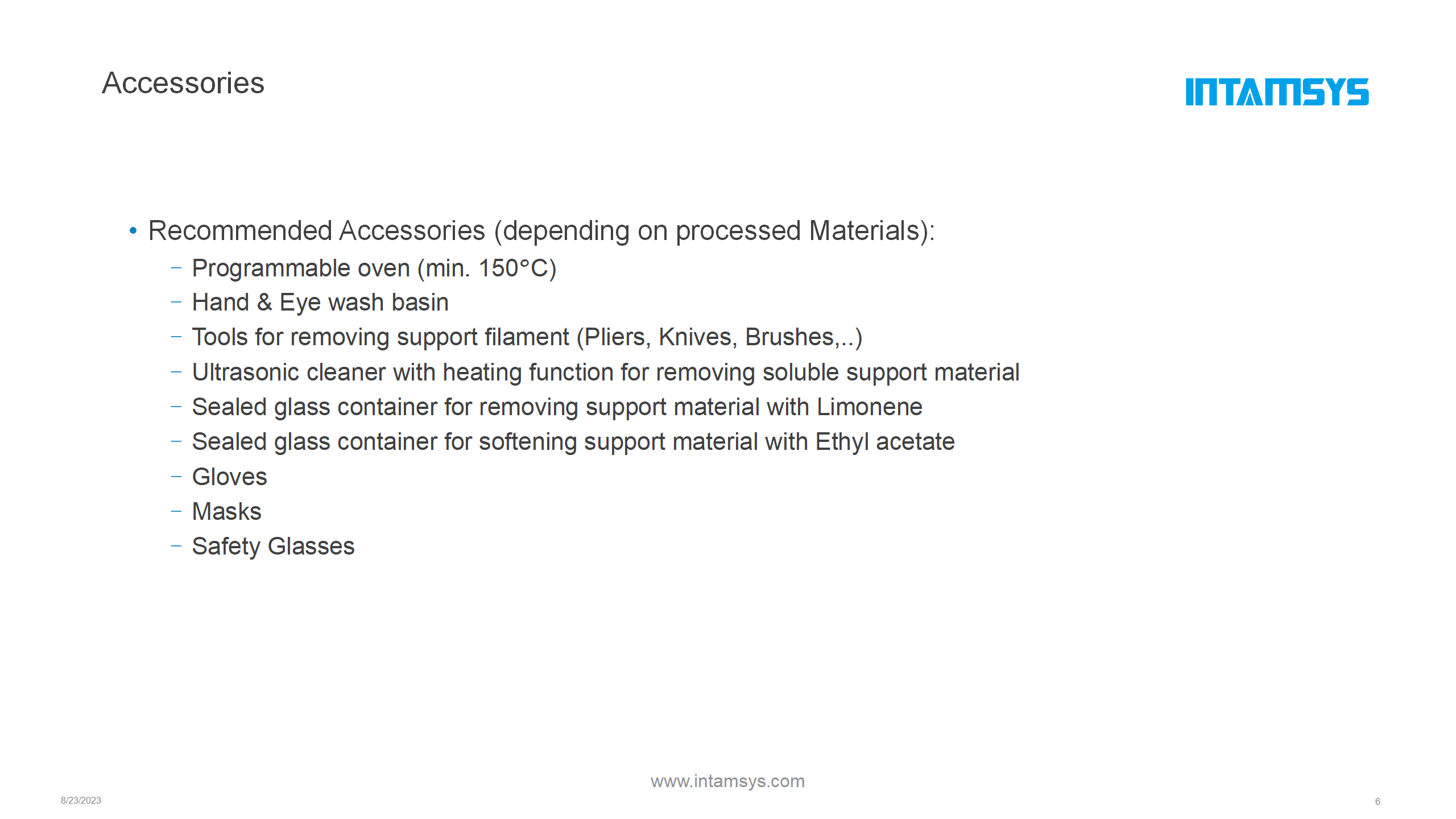
FUNMAT PRO 310 빠른 시작 가이드
.png)
1. 제품 외관
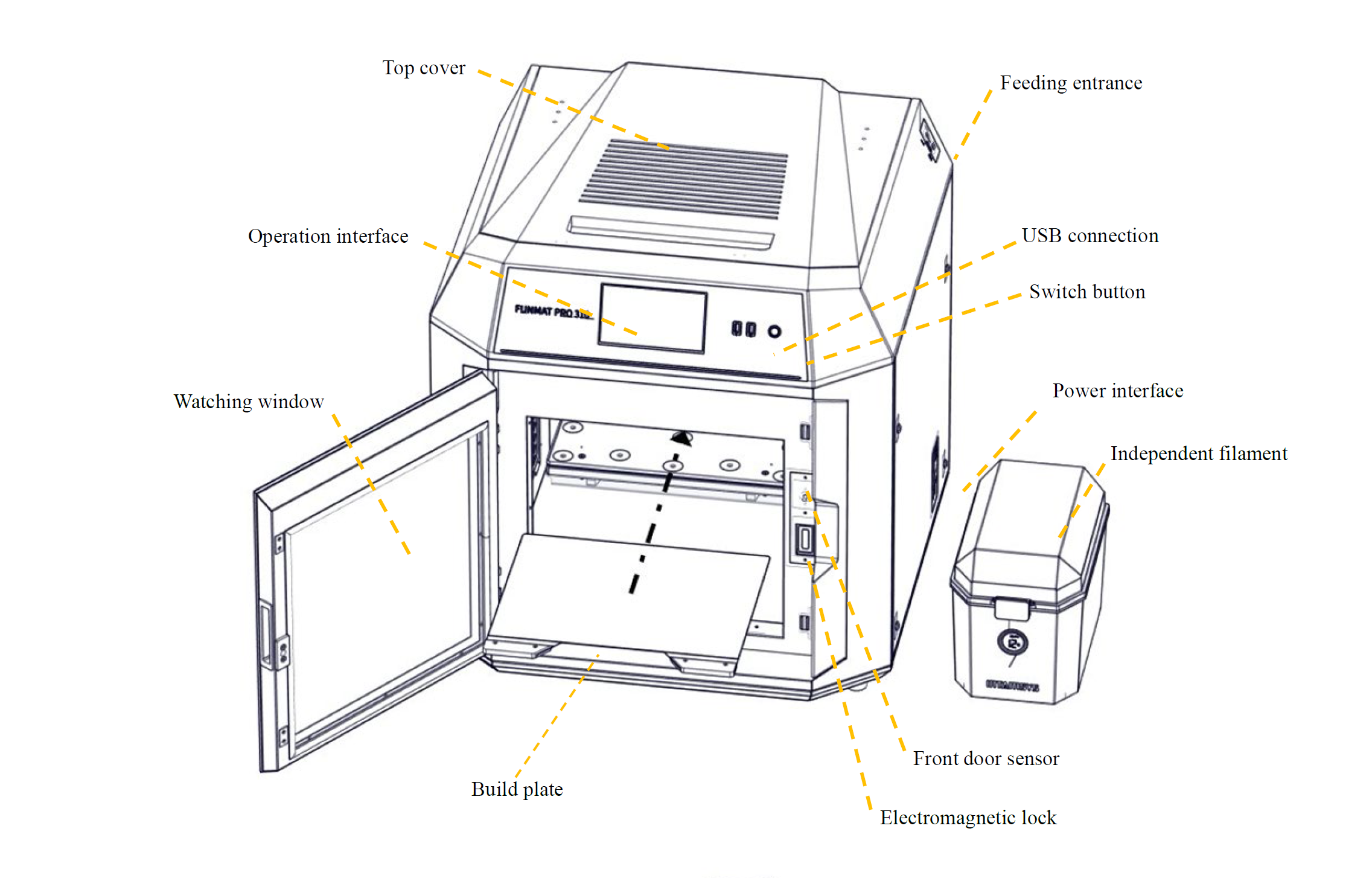
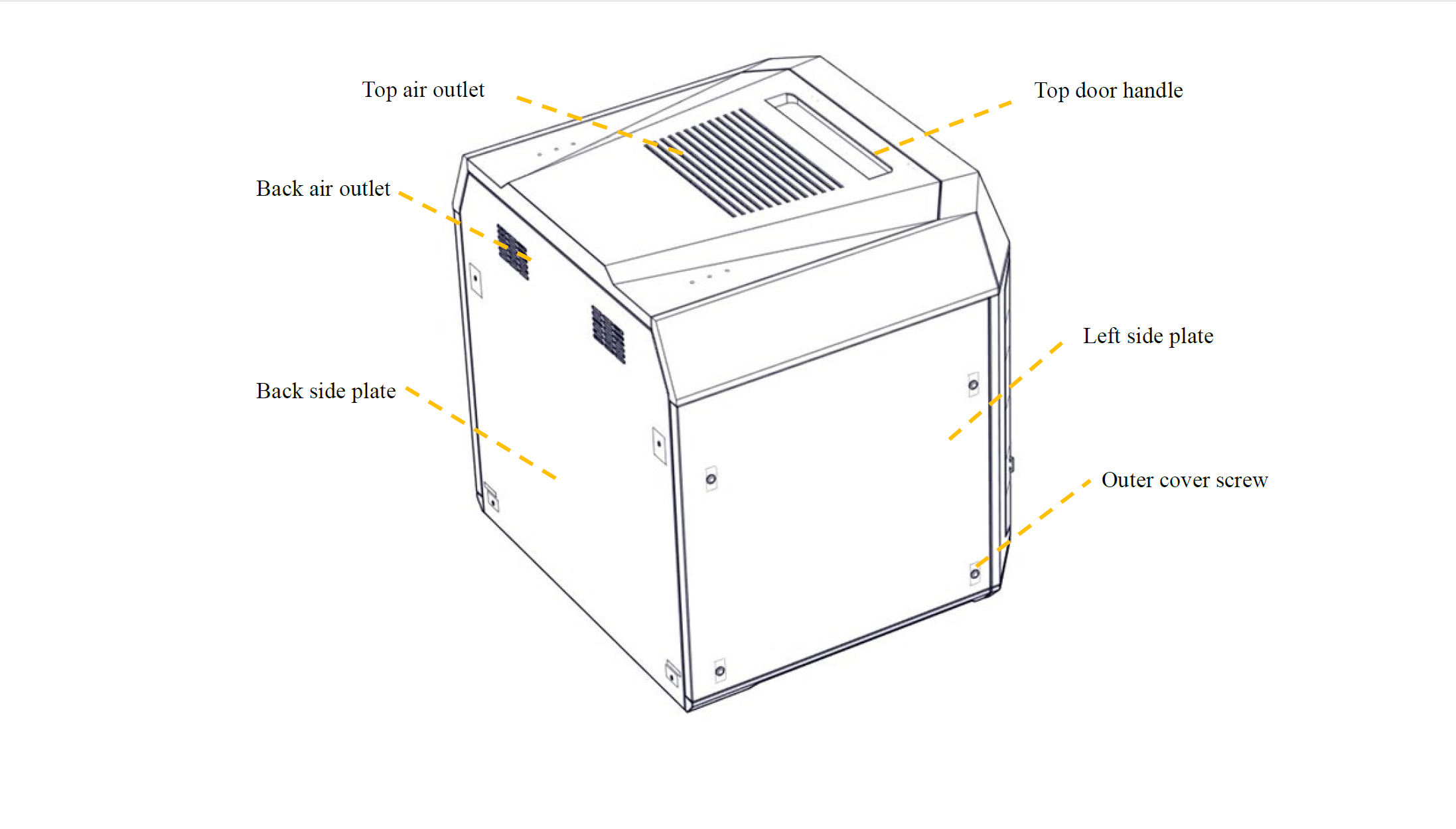
2. 재료 선택
모델에 필요한 재료를 결정합니다. 구조적 지지가 필요한 경우 선택한 프린팅 재료에 따라 프린팅 지지 재료를 선택하십시오.
| 모델 재료 | PLA | ABS | ABS+ | ASA | PC | PC/ABS | PA6/66 | PA6-CF | PA12-CF |
| 지원 자료 | PVA/SP3030 | 엉덩이 | SP3040 | 엉덩이 | 엉덩이 | 엉덩이 | SP3030 | SP3030 | SP3050 |
INTAMSYS 추천 모델 소재 및 서포트 소재 핏 테이블
참고: 필라멘트에 대한 자세한 인쇄 프로세스 매개변수는 “FUNMAT PRO 310 인쇄 프로세스 가이드”에서 확인할 수 있습니다.
3. 프린터 준비
| 포장 풀기 | ||
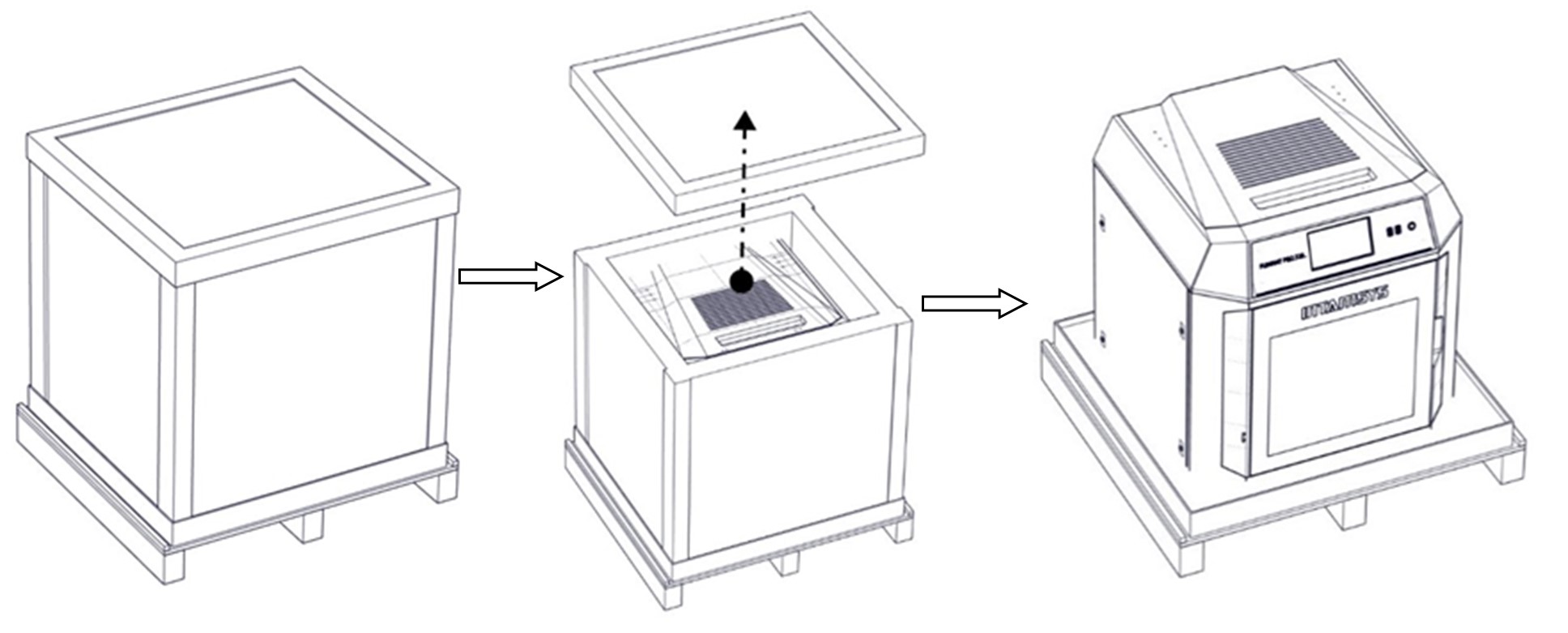 |
||
|
1) 포장 상자에서 고정 끈을 제거하고 그 위에 있는 나무판을 떼어냅니다. 2) 폼과 포장 필름을 제거합니다. 3) 포장 상자의 상단 덮개를 떼어냅니다. 4) 포장 상자 주변의 판지와 폼을 제거합니다. 5) 프린터를 바닥에서 들어 올려 안정된 작업 공간으로 옮깁니다. (최소 2인이 필요합니다.) |
||
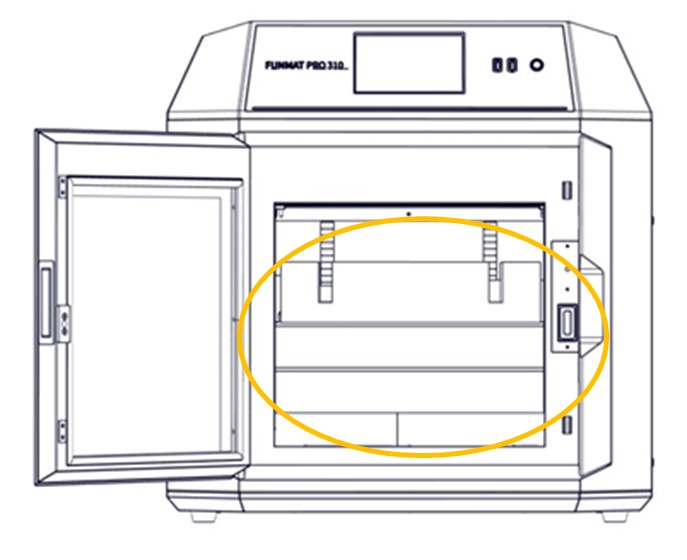 6) 프린터의 전면 도어를 엽니다. 아래에서 액세서리와 재료 상자를 조심스럽게 제거하십시오.
|
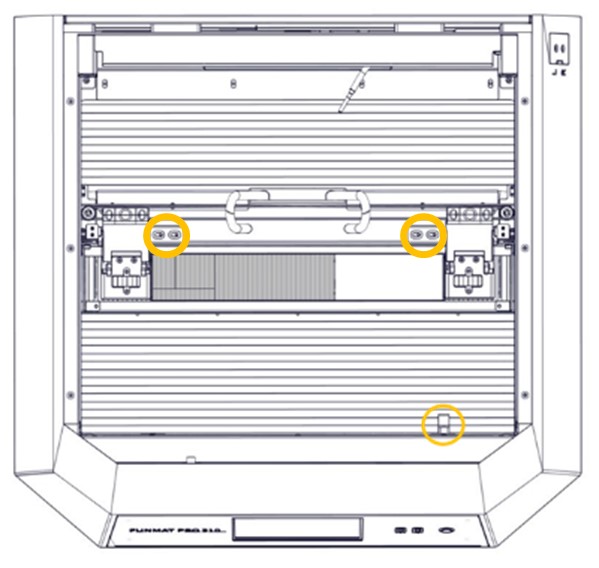 7) 프린터 상단 커버를 뒤집어 엽니다. 8) M4 육각 렌치를 이용하여 X축 가이드 블록을 고정하고 있는 나사 2개를 풀어 X축 고정 블록을 제거합니다. 9) 8단계를 반복하여 전면 패널에 고정된 Y축 고정 블록을 제거합니다. 10) 전원을 끄고 프린트 헤드를 왼쪽으로 움직여 충분한 공간을 확보한 후 동일한 방법을 반복하여 오른쪽 Y축 고정 블록을 제거합니다. |
 11) 그림과 같이 왼쪽/오른쪽 노즐을 별도로 설치하십시오. 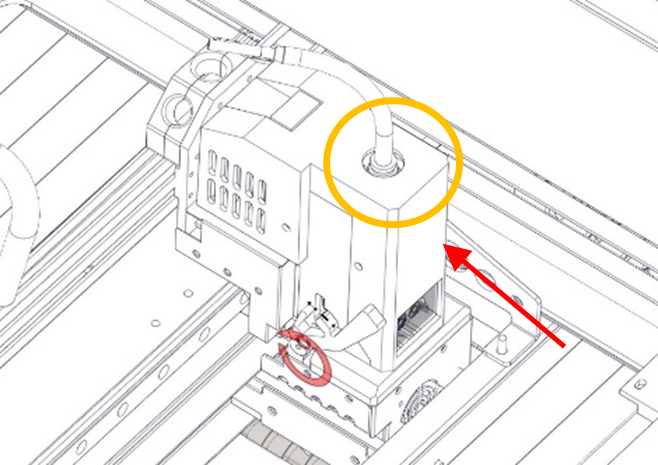 12) 노즐 양쪽의 압력봉을 회전시켜 노즐을 고정한 후 노즐 케이블을 연결합니다. |
| 시작 및 종료 | ||
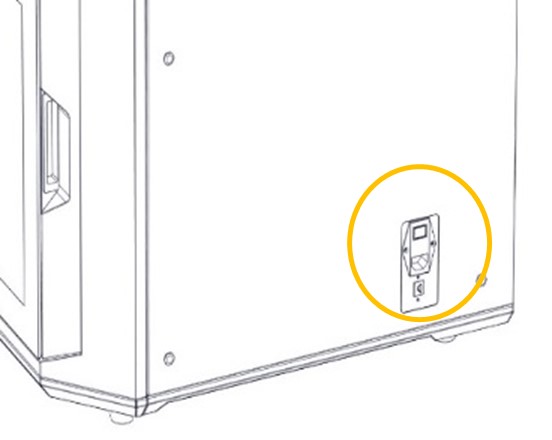 1) 전원 플러그는 기기의 오른쪽 하단에 있습니다. 전원 코드(2가지 유형: 110V 또는 220V)를 연결하고 프린터 전원 소켓 옆에 있는 전원 스위치를 켜서 ON(I)으로 설정합니다. |
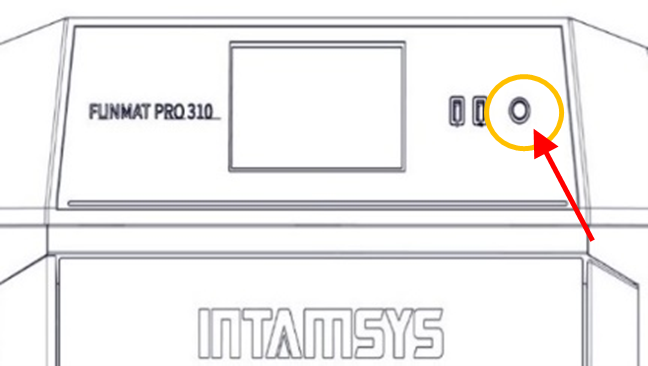 2) 그런 다음 화면 오른쪽에 있는 전면 시작-정지 스위치를 열면 작동 화면이 시작 인터페이스로 들어가는 동안 표시등이 켜지고 프린터가 부팅을 시작합니다. |
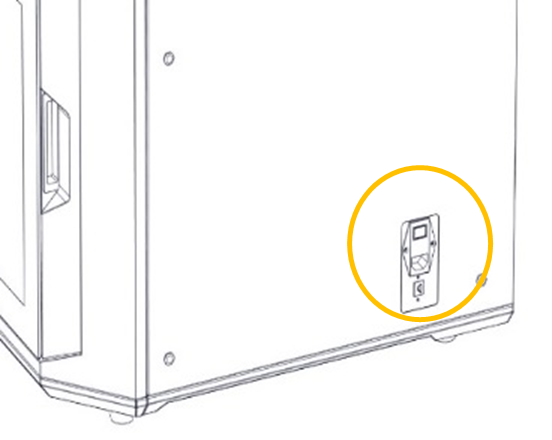 3) 프린터 전원을 끄려면: 프린터 전면에 있는 전원 버튼을 누릅니다. 이 작업은 프린터만 종료한다는 점에 유의하십시오. 프린터 연결을 완전히 끊으려면 주 전원 스위치를 꺼짐 위치로 돌려야 합니다. |
| 프린팅 빌드 플레이트 설치 | ||
 1) “도구” 인터페이스로 들어가서 “모두 홈” 버튼을 클릭합니다(작동하기 전에 챔버에 다른 잡화가 없는지 확인하십시오). 2) 상단의 “Z Build Plate” 옵션을 선택한 후 “Z-Bottom”을 클릭하여 빌드플레이트를 챔버 하단으로 이동합니다. |
 3) 그림과 같이 플랫폼 양쪽의 가이드 홈을 따라 마그네틱 플랫폼 위의 프린팅 빌드 플레이트를 평평하게 흡착시킵니다. |
|
| 재료 로딩 | ||
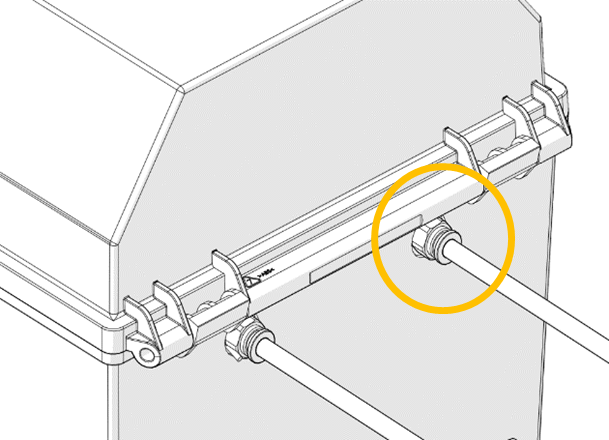 1) 필라멘트 박스에 부속된 액세서리에 있는 공급 파이프를 퀵 커넥터에 삽입하고, 반대쪽 끝을 프린터 오른쪽에 있는 퀵 커넥터에 삽입합니다. 원활한 공급을 위해서는 공급관을 바닥까지 삽입해야 합니다.
|
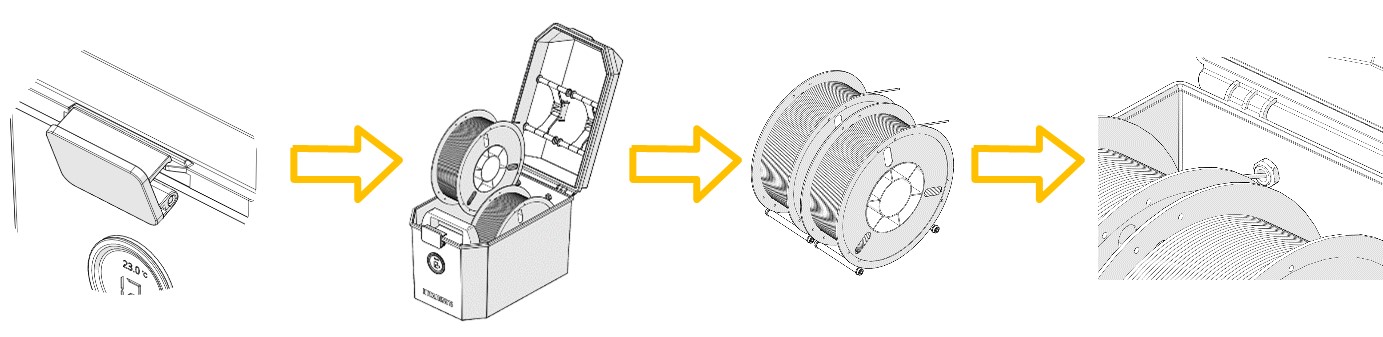 2) 필라멘트박스 상부커버를 풀고 건조박스를 필라멘트박스 전면 투입구에 넣은 후 그림과 같이 필라멘트박스의 롤러에 선재를 올려놓고 퀵실에 선재를 끼웁니다. 재료가 프린터의 공급 파이프에서 튀어 나올 때까지 뒤쪽 끝 부분에 커넥터를 연결하십시오. 수동 로딩이 완료된 후 상부 커버를 버클로 잠그십시오. |
|
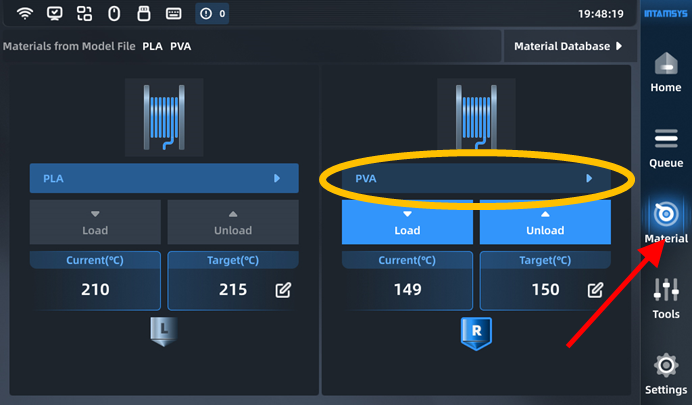 3) 화면 작동 인터페이스에서 “재료” 버튼을 클릭하고 왼쪽 또는 오른쪽 스풀 아이콘을 클릭하여 재료를 로드할 압출기를 선택합니다. 강조 표시된 아이콘은 압출기가 활성화되었음을 나타냅니다. |
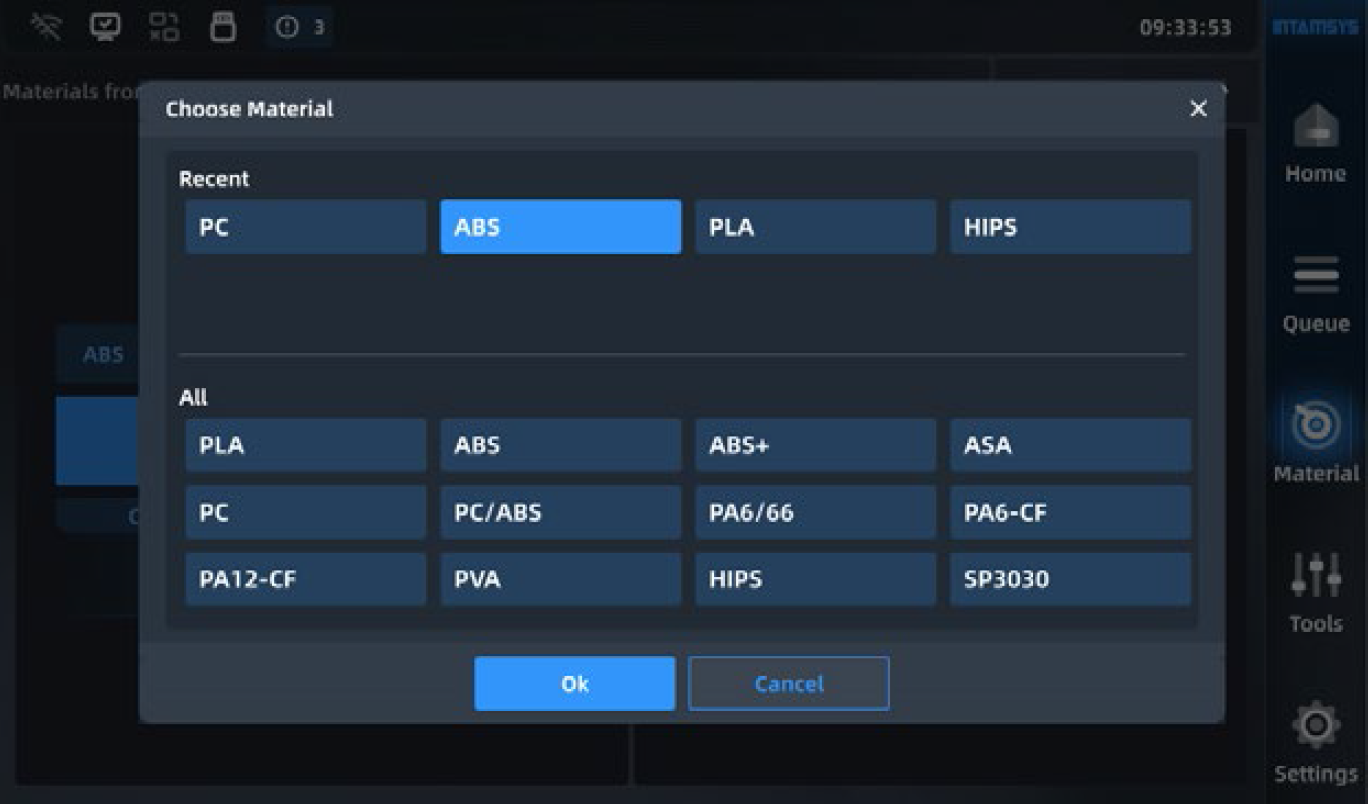 4) “재료 데이터베이스” 버튼을 누르면 INTAMSYS 재료와 사용자 정의 재료가 표시됩니다. 최근에 자주 사용한 재료가 상단에 표시되며 아래로 스크롤하여 사용 가능한 재료를 선택합니다. 사용자 정의 재료는 재료 데이터베이스에서 구성될 수 있습니다. |
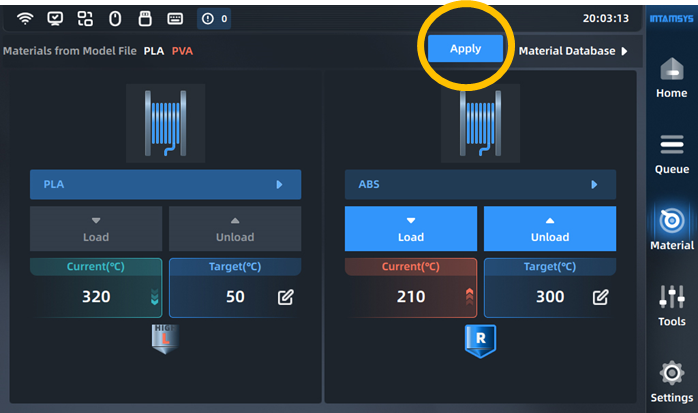 5) 특히, 프린터의 재료가 G 코드 인쇄 파일의 재료 설정과 일치하지 않는 경우 시스템은 사용자에게 재료를 확인하도록 경고합니다. “적용”을 클릭하세요. 그러면 재료가 L&R 노즐에 자동으로 적용됩니다. |
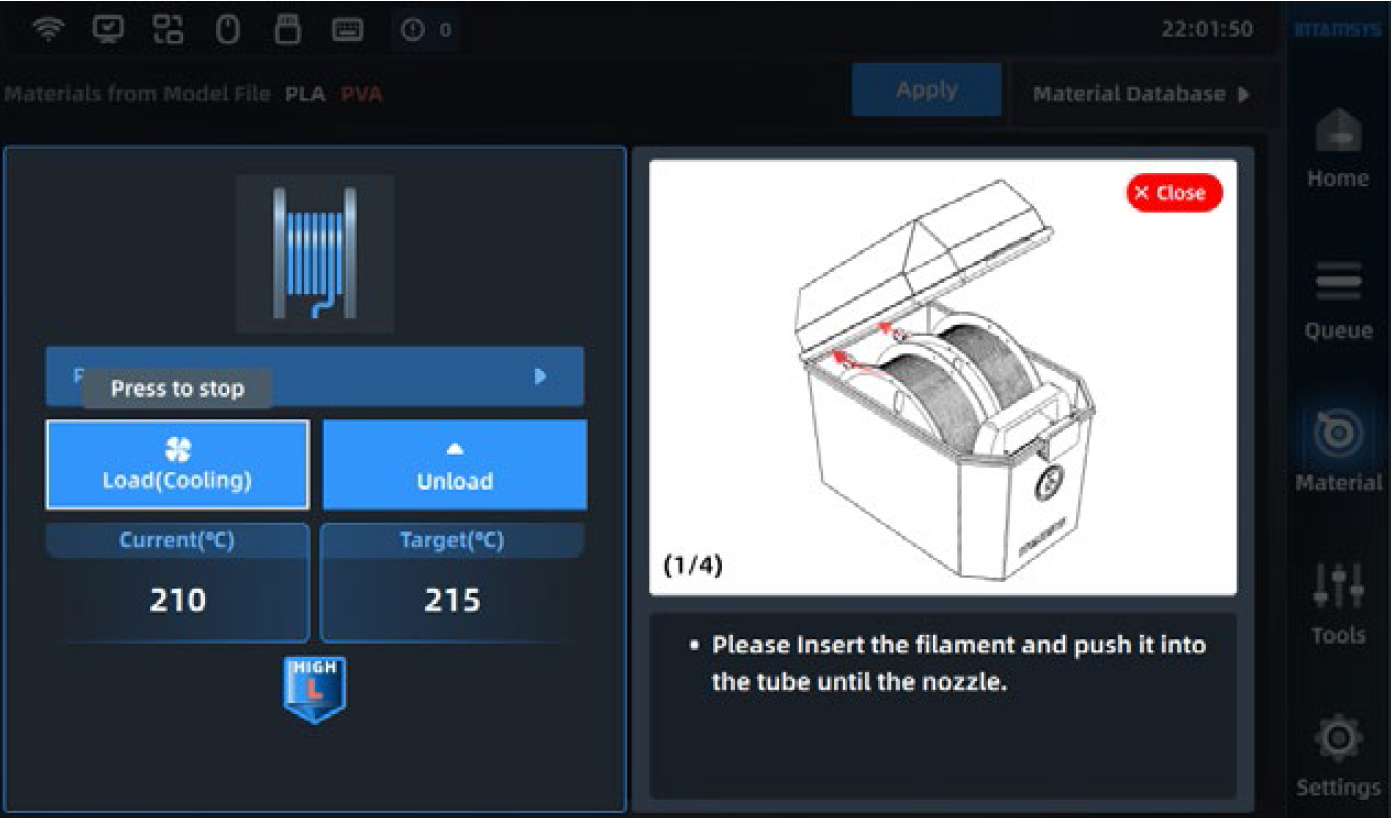 6) 재료 선택 후 Load 버튼을 누르면 팝업 마법사에 따라 재료가 단계별로 로딩됩니다. |
||
| 자동 레벨링 | ||
|
주의사항:
|
||
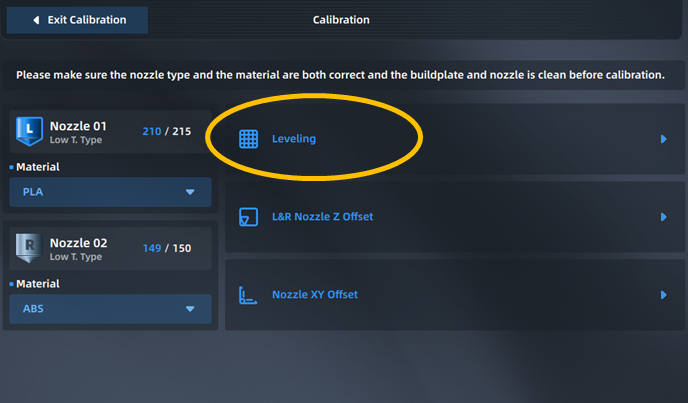 1) 도구 인터페이스에서 교정 버튼을 클릭한 다음 레벨링 버튼을 클릭하여 자동 레벨링에 들어갑니다. |
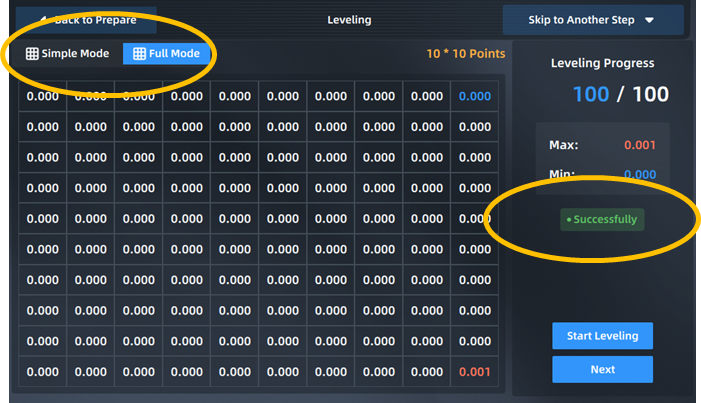 2) 자동 레벨링 인터페이스에 들어가서 16포인트와 100포인트의 자동 레벨링 모드에 해당하는 단순 또는 전체 모드를 선택할 수 있습니다. 레벨링이 완료된 후 “다음”을 클릭하고 디스플레이가 성공하면 자동 레벨링이 시작됩니다. 완료되고 디스플레이가 실패하면 레벨을 수동으로 조정해야 합니다. 수동 레벨링은 사용자 매뉴얼 §6.1/2에 자세히 설명되어 있습니다. |
|
 1) Z 오프셋 교정 작업을 시작하려면 Z 오프셋 교정 아이콘을 클릭합니다. 먼저 사용자에게 필러(두께 0.2mm)를 준비하고 빌드플레이트를 청소하라는 메시지가 표시됩니다. 정리가 완료되면 “완료”를 클릭하여 Z-shift 교정 작업을 공식적으로 시작합니다. |
 2) 가열 후 먼저 왼쪽 노즐을 교정합니다. 화면의 지시에 따라 노즐과 유리 플랫폼 사이에 필러자를 배치하고 “Z↑0.05″/”Z↓0.05” 버튼으로 대략 조정하고 “Z↑0.01″로 미세 조정합니다. /”Z↓0.01″버튼까지 촉감자의 두께가 딱 1개 입니다. 조정 후 다음 버튼을 눌러주세요 |
 3) 그런 다음 왼쪽 프린트 헤드와 동일한 방법으로 오른쪽 프린트 헤드를 보정합니다. 조정 후 “다음”버튼을 누르고 “확인”을 클릭하여 완료합니다. |
| XY 교정 | ||
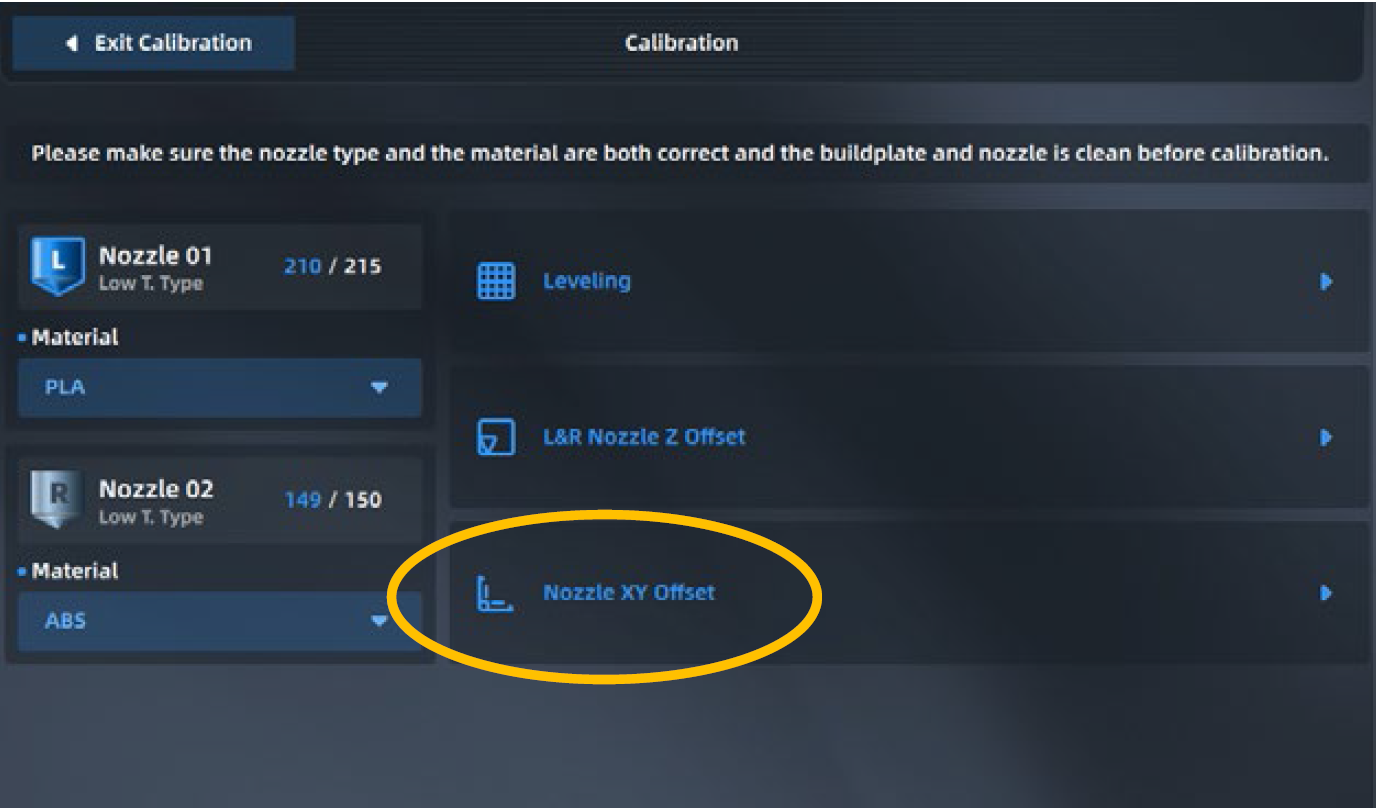 1) XY 오프셋 보정 아이콘을 클릭하면 왼쪽 및 오른쪽 프린트헤드와 빌드플레이트가 청소되었고 재료가 로드되었는지 확인하라는 메시지가 표시됩니다. 확인 후 “Finished” 버튼을 클릭하면 교정 모델 프린팅이 시작됩니다. |
 2) 프린트 헤드와 핫베드는 선택한 재료에 따라 자동으로 온도를 설정하고 온도가 목표 온도까지 상승한 후 자동으로 다음 단계로 점프합니다. 프린터는 왼쪽 및 오른쪽 노즐을 사용하여 눈금자를 연속적으로 인쇄합니다. |
 3) 인쇄 후 눈금자를 읽어 각각 X 오프셋 값과 Y 오프셋 값을 얻고 “+”/” – “버튼을 클릭하여 값을 입력합니다. |
|
X 오프셋 값과 Y 오프셋 값을 각각 얻으려면 스케일을 읽으십시오. (1) 오른쪽 압출기로 인쇄된 모델의 스케일을 읽습니다. (2) 먼저 X 오프셋 값을 읽어 중심선이 왼쪽인지 오른쪽인지 확인합니다. 왼쪽에는 “-” 값을 사용하고 오른쪽에는 “+” 값을 사용합니다. (3) 두 모델이 가장 잘 정렬된 눈금선을 찾은 다음 중심선에서 이 눈금선까지 계산하고 값을 N으로 기록합니다. (4) 입력창에 “N” 값을 입력합니다. |
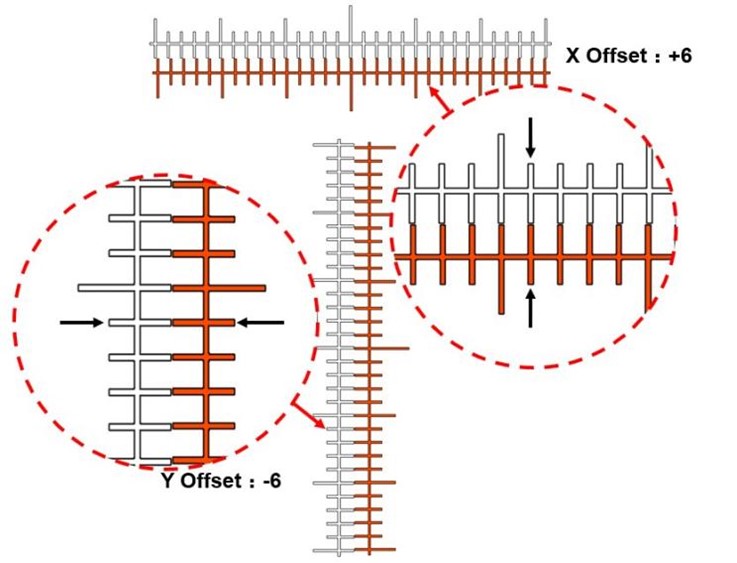 |
|
4. 모델 3D 프린팅
| 모델 조각 인쇄 | ||
 1) .stl, .stp, .obj, .3mf 등의 모델 파일 가져오기 |
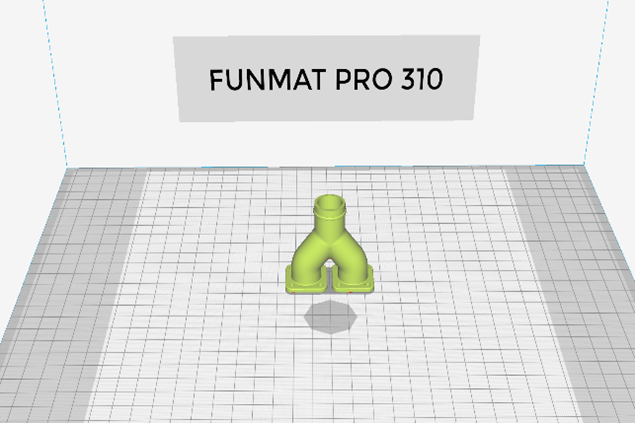 2) INTAMSUITE를 가져와 인쇄 매개변수를 설정합니다. |
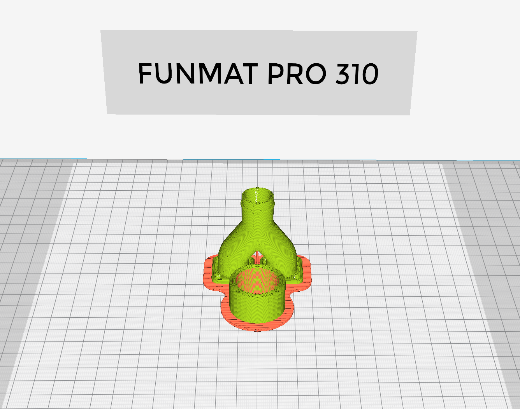 3) 슬라이싱 후 .gcode 또는 .ifp 형식 파일을 생성하도록 선택할 수 있습니다(.ifp 파일 내장 미리보기 이미지). |
|
INTAMSUITE 슬라이싱 소프트웨어는 컴퓨터(Win OS)에 미리 설치되어 있어야 합니다. 소프트웨어는 모델의 인쇄 매개변수를 설정하고 절단 경로를 계획한 다음 3D 프린터에서 실행하고 처리할 수 있는 G 코드 파일을 생성할 수 있습니다. 소프트웨어 사용 및 매개변수 설정은 “INTAMSUITE 사용자 매뉴얼”을 참조하십시오. 슬라이싱 소프트웨어 다운로드 주소: https://www.intamsys.cn/software.html 참고: G 코드 파일이 생성되면 모델 프린팅에 필요한 재료 중량을 추정하라는 메시지가 표시됩니다. 인쇄 와이어는 예상 무게보다 커야 합니다. 와이어의 양이 적은 경우 인쇄 과정에서 와이어를 교체해야 합니다. |
||
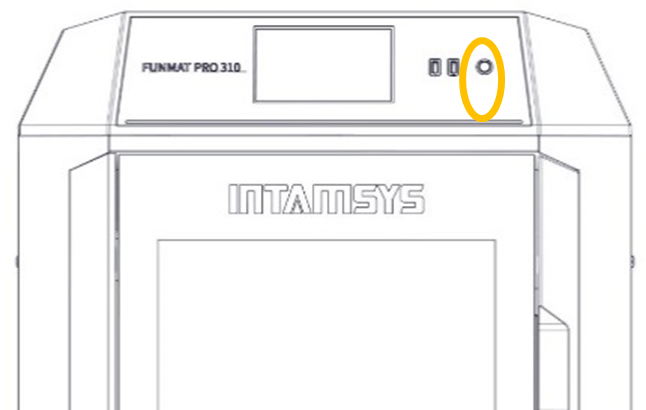 1) USB 저장소(USB 플래시 드라이브)를 사용하여 가져옵니다. USB 플래시 드라이브를 통해 복사한 후 프린터 조작판 오른쪽에 있는 USB 포트에 삽입하면 프린터가 읽을 수 있습니다. |
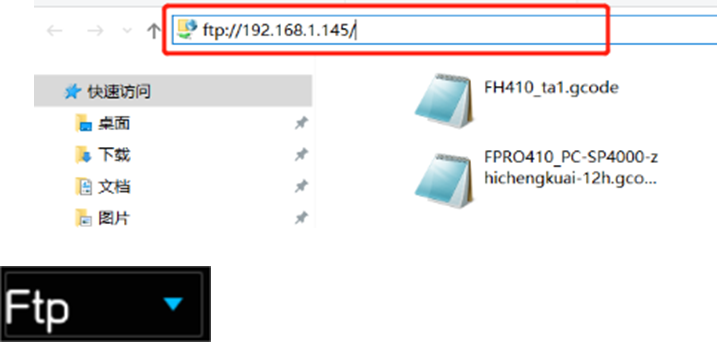 2) 네트워크 전송을 이용하여 컴퓨터 측 윈도우 폴더의 주소 표시줄에 프린터의 IP 주소를 입력하고, 프린터가 읽을 수 있도록 네트워크를 통해 G-code 파일을 프린터로 전송합니다. |
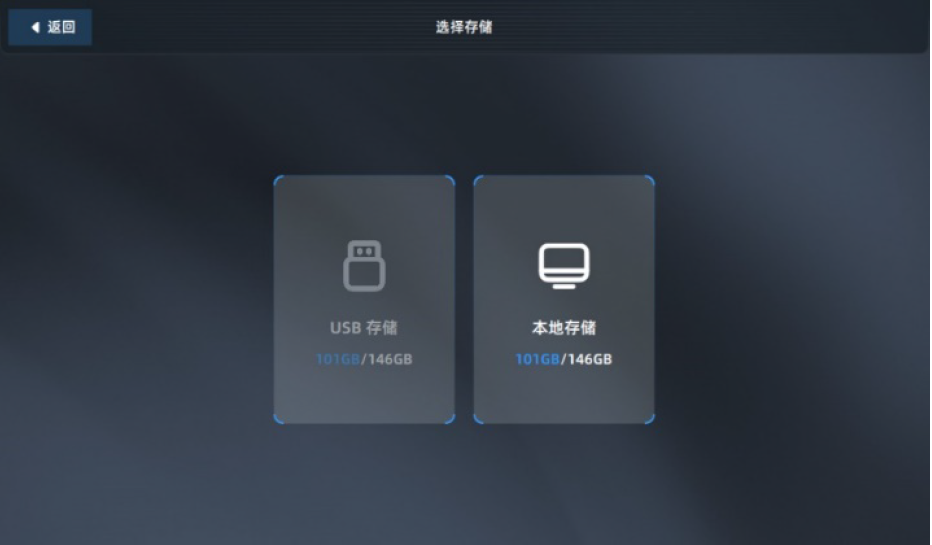 3) USB 저장소 또는 로컬 저장소를 선택합니다. |
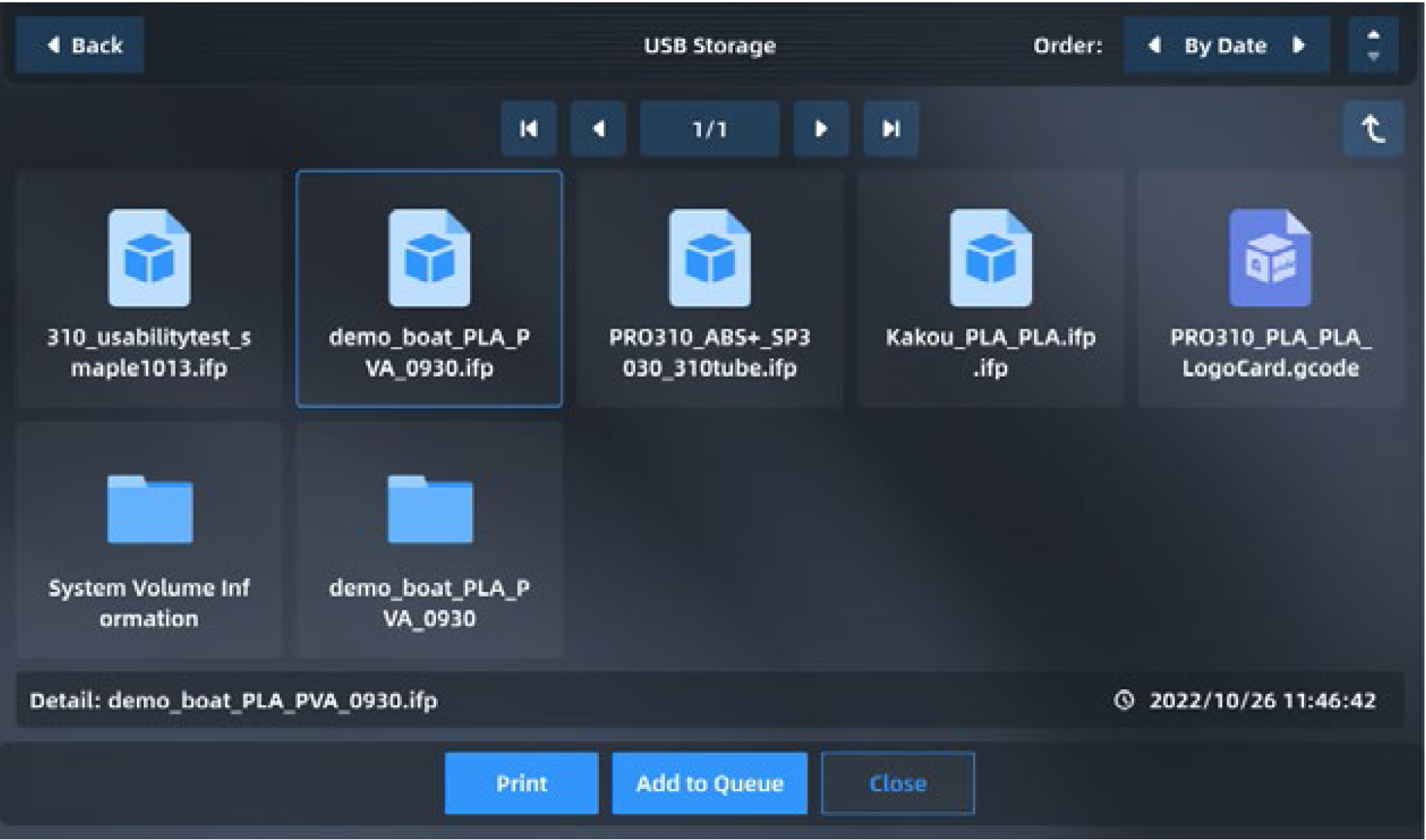 4) 파일을 선택하고 “인쇄” 버튼을 클릭하여 불러옵니다. “대기열에 추가”를 선택하여 인쇄 대기열에 추가할 수도 있습니다. U 디스크(U-disk) 가져오기 방법을 사용하는 경우 파일을 로드한 후 U 디스크를 꺼낼 수 있습니다. |
||
| 샘플 출력 | ||
 1) 프린팅 후 프린트 헤드가 0으로 돌아가 정지하고 빌드플레이트가 자동으로 하단으로 이동하며 화면의 프린팅 진행률이 100%로 표시되고 모델 프린팅이 완료됩니다. 모델과 빌드플레이트를 프린터에서 제거해야 합니다. |
 2) 도어 래치를 풀고 챔버 전면 도어를 열고, “열 보존”에서 보온 버튼을 꺼주세요. 이때 전면 도어와 상단 커버가 잠금 해제됩니다.
|
 3) 장갑을 끼고 유연한 판을 꺼냅니다. 양손으로 판을 위아래로 구부리면 밑판에서 부품이 빠집니다. 지원 자료를 제거하십시오. |
5. 인쇄 후 처리
FDM 3D 프린팅으로 제조된 모델 부품의 경우 프린팅 후 상당한 라미네이션이 발생할 수 있습니다. 또한 일부 모델 부품에는 지지대를 추가해야 하므로 지지대 부품이 거칠어집니다. 그리고 부품의 변형이 발생하여 인쇄된 솔리드 모델과 디지털 모델 사이에 차이가 발생합니다. 따라서, 인쇄된 샘플은 상황에 따라 후가공이 가능하며, 샘플의 크기, 구조 및 기계적 특성을 보장한다는 전제하에 샘플의 외관을 개선할 수 있습니다. 일반적인 후처리 공정에는 지지체 제거 및 표면 처리가 포함됩니다.
| 서포트 재료 제거 | 표면 처리 |
| 수용성 지지체 : 고압물총, 초음파 세척기, 교반식 세척기 등을 이용하여 제거 가능 |
샌딩 : 핸드 샌딩, 샌드 블라스팅, 쇼트 블라스팅, 진주 빛 처리 등 화학 연마 : 알코올 분무 연마, 아세톤 훈증 연마 등 수리: 흙, 접착제, 원자재 긁기 가공: 터닝, 밀링, 드릴링 등 부품 후공정 : 도장, 물림, 전기도금 등 |
| 필링 지원 재료: 제거하려면 손 도구(예: 대각선 펜치, 파일, 가위 등)를 사용해야 합니다. |
INTAMSYS를 팔로우하세요
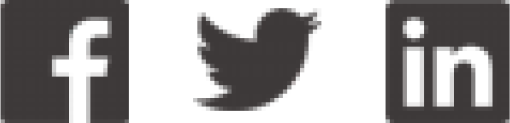

www.intamsys.cn
info@intamsys.com
| 본부: | 나뭇가지: | 나뭇가지: |
| 인탐시스테크놀로지(주) | INTAMSYS TECHNOLOGY GmbH | 인탐시스테크놀로지(주) |
| 주소: E11, No. 3188 Xiupu Road, Pudong New Area, Shanghai | 35, Zeppelinstr., 73760 Ostfildern Deutschland | 11479 Valley View Road, 에덴 프레리, MN 55344 |
| Copyright ©2023 인탐시스테크놀로지. 판권 소유. 현재 정보는 인쇄 당시 이용 가능한 것으로 제공되며, INTAMSYS는 이 간행물을 업데이트하지 않고 정보를 변경할 권리를 보유합니다 | ||
3D 프린터 사용 설명서
펀맷 프로 310
엔지니어링 재료 | 데스크탑 산업용 등급
.png)
1 서비스 및 지원
이 장에서는 FUNMAT PRO 310 데스크탑 산업용 등급 3D 프린터(이하 “FUNMAT PRO 310”, “프린터”, “기계” 또는 “장치”라고 함)의 서비스 및 지원에 대한 정보와 안전 정보를 제공합니다. 안전 라벨의 위치.
1.1 서비스
프린터 사용 중 본 설명서에 포함되지 않은 질문이 있는 경우 INTAMSYS 고객 지원 센터에 문의하십시오.
| 지역 | 이메일 |
| 아시아 태평양 | 지원_APAC@intamsys.com |
| 유럽, 중동 및 아프리카 | 지원_EMEA@intamsys.com |
| 미국 | Support_America@intamsys.com |
1.2 안전 지침
다음 기본 보안 팁은 INTAMSYS 장비의 안전한 설치, 작동 및 유지 관리를 보장하기 위한 것이며 포괄적인 안전 문제로 간주되어서는 안 됩니다. 이 기계는 안전하고 신뢰할 수 있는 산업용 등급 3D 프린터입니다. 이 프린터를 사용하기 전에 프린터 영역에 잠재적인 위험이 있는지 검사하고 제거하십시오.
1.2.1 위험 유형
INTAMSYS는 자격을 갖춘 직원이 모든 서비스를 제공할 것을 권장합니다. 이 프린터를 작동하거나 근처에 있는 모든 직원은 이 설명서에 사용된 다음 위험 분류 기호의 의미를 이해해야 합니다.
 |
[고전압 경고]: 고전압이 존재함을 나타냅니다. 노출된 회로에서 멀리하고 모든 장식물을 제거하는 것이 좋습니다. |
 |
[고온 경고]: 프린터 온도가 높음을 나타냅니다. 열에 노출된 부품 근처에서 작업할 때는 주의하십시오. 항상 프린터와 함께 제공되는 안전 장갑을 착용하십시오. 프린터의 프린트 헤드 온도는 최대 300℃까지 올라갈 수 있습니다. 프린터의 인쇄 플랫폼 온도는 최대 160°C까지 올라갈 수 있습니다. 프린터 챔버의 온도는 최대 100°C까지 올라갈 수 있습니다. |
 |
[끼임 경고]: 두 물체 사이에 손이 끼일 수 있음을 나타냅니다. 작업 영역에서 하나 이상의 개체가 움직이고 있습니다. |
규정 준수에 대한 책임 있는 당사자의 승인 없이 변경 또는 개조할 경우 사용자의 장치 작동 권한이 무효화될 수 있습니다.
- 이 장치는 FCC 규정 제15조 및 캐나다 산업성 라이센스 면제 RSS 표준을 준수합니다. 작동하려면 다음 두 가지 조건이 충족되어야 합니다.
1. 장치는 유해한 간섭을 일으키지 않습니다.
2. 장치는 원치 않는 작동으로 이어질 수 있는 간섭을 포함하여 수신된 모든 간섭을 수용해야 합니다.
- 이 장치는 통제되지 않은 환경에 대한 FCC/IC RSS-102의 방사선 노출 제한을 준수합니다. 장치는 라디에이터 및 작업자로부터 최소 20cm 거리에 설치되고 작동되어야 합니다.
1.2.2 잠재적인 안전 위험이 있는 지역
다음 구성 요소와 영역은 잠재적인 위험이 있는 것으로 강조되었습니다. 안전 규정을 따르지 않으면 시스템 오류나 신뢰성 문제가 발생할 수 있습니다.
 |
 |
[고온 경고]: Extruder가 가열된 상태에서 Extruder를 유지 관리하거나 Chamber 내부에서 작업해야 하는 경우 반드시 안전 장갑을 착용하십시오. |
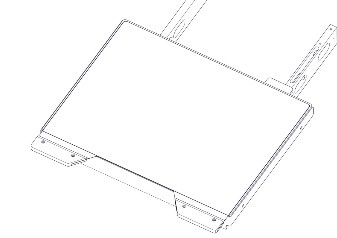 |
 |
[고온 경고]: 핫베드의 온도가 높을 때 플랫폼의 프린팅 빌드 플레이트를 제거해야 하거나 챔버 내부에서 작업해야 하는 경우 반드시 안전 장갑을 착용하십시오. |
 |
 |
[고온 경고]: 가열 중 중저온에서 챔버 내부에서 작업하는 경우 반드시 안전 장갑을 착용하십시오. 고온의 챔버에서 작업하는 것은 권장되지 않습니다. |
 |
 |
[끼임 경고]: 움직이는 프린터 부품 근처에서 작업할 때 넥타이, 헐렁한 옷, 매달린 장식품을 착용하지 마십시오. [핀칭 경고]: 플랫폼에 모델이 있을 때 HOME을 클릭하지 마세요. [끼임 경고]: 움직이는 구성 요소를 유지할 때 주의하십시오. |
 |
 |
[꼬임 표시]: 움직이는 프린터 구성 요소 근처에서 작업할 때 넥타이, 헐렁한 옷, 매달린 장식품을 착용하지 마십시오. [충돌 방지]: 플랫폼에 인쇄된 모델이 있는 경우 플랫폼을 적절한 높이로 올려 오르간 덮개에 구멍이 나지 않도록 주의하십시오. [충돌 방지]: 플랫폼 아래에 물체가 있는 경우 플랫폼 충돌로 인한 구동 로드 부품의 변형 및 레벨링 실패를 방지하기 위해 플랫폼을 적절한 높이로 낮추도록 주의하십시오. |
1.2.3 안전도어 잠금장치
센서는 챔버 전면 도어와 프린터 상단 덮개의 상태를 모니터링하는 데 사용됩니다. 안전을 위해 XYZ 모터가 작동을 시작하기 전에 챔버 도어와 상단 덮개를 닫아야 합니다. 전자기 잠금 장치는 인쇄 중에 챔버 도어와 상단 덮개가 안전하게 닫혀 있도록 보장합니다.

1.2.4 환경 요구사항
- 프린터는 실내에서만 사용할 수 있습니다.
- 과도한 고체 입자가 있는 공기 품질 조건(전도성 또는 비전도성)은 시스템을 손상시킬 수 있습니다.
- 프린터는 15°C ~ 30°C(59°F ~ 86°F), 상대 습도 범위 30% ~ 70%(비응결)에서 작동해야 합니다.
- 프린터 보관 온도는 0°C ~ 35°C(32°F ~ 95°F), 상대 습도 범위는 20% ~ 90%(비응결)여야 합니다.
2 설정 및 설치
이 장에서는 FUNMAT PRO 310의 기본 설정 및 설치에 대해 설명합니다.
2.1 일반 정보
2.1.1 프린터와 함께 제공되는 도구
프린터와 함께 제공되는 포장 목록을 확인하십시오. 이러한 도구에는 프린터 유지 관리에 필요한 일반 도구와 다양한 예비 부품이 포함됩니다.
2.1.2 설치를 위한 관련 장비 준비
설치 장소 준비 가이드는 프린터 설치에 필요한 관련 장비를 효과적이고 안전하게 준비할 수 있도록 해줍니다.
 |
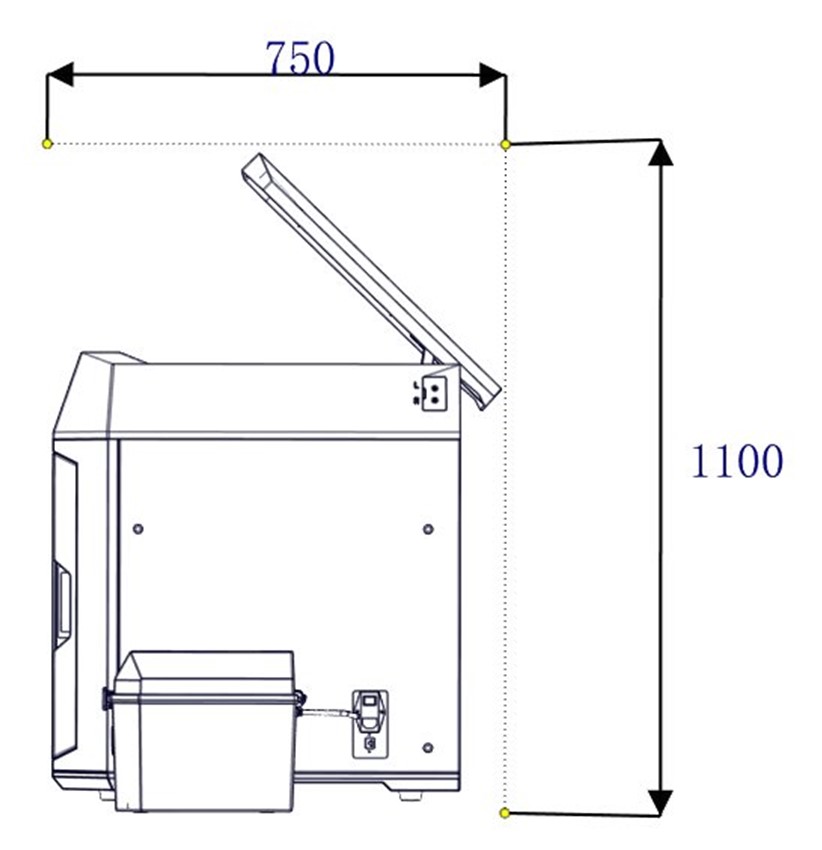 |
| 그림 2.2 설치 및 유지보수에 필요한 공간 (단위: mm) | |
2.1.3 프린터 명판 확인
프린터를 식별하려면 아래 그림을 참조하십시오.
모델 정보: 제품 이름, 모델 번호 및 전원 요구 사항. 이 명판에는 관련 인증 및 INTAMSYS 정보도 나열되어 있습니다.
SKU: 프린터의 SKU를 나열합니다. 서비스 요청 시 이 SKU를 대리점이나 INTAMSYS에 제공하면 서비스 담당자가 프린터 구성을 신속하게 확인할 수 있습니다.

2.2 프린터 준비
2.2.1 포장 풀기
1 단계: 포장 상자에서 고정 끈을 제거하고 포장 상자 상단의 나무판을 제거합니다.
2단계: 폼과 포장 필름을 제거합니다.
3단계: 포장 상자의 상단 덮개를 제거합니다.
4단계: 포장 상자 주변의 판지와 폼을 제거합니다.
5단계: 프린터를 바닥에서 들어 올려 안정적인 플랫폼으로 옮깁니다(최소 2명이 필요).
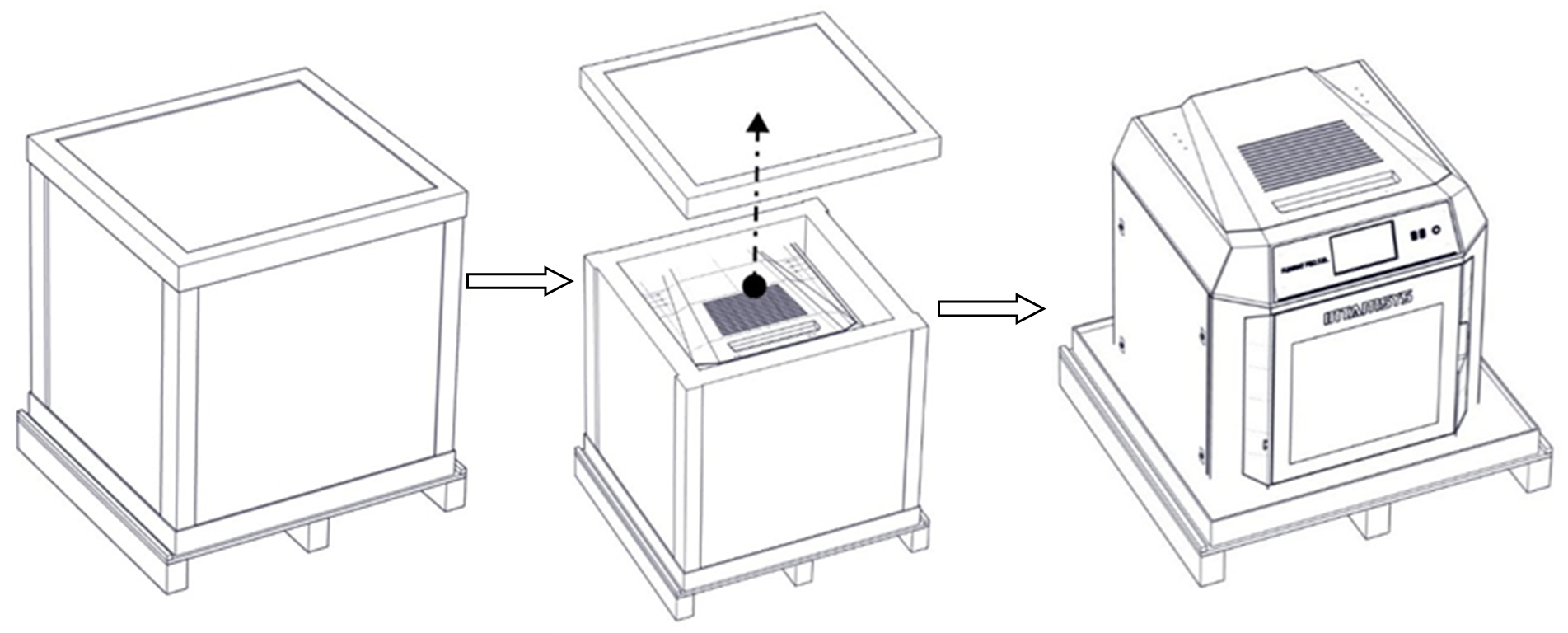
2.2.2 액세서리 제거
기기의 전면 도어를 앞쪽에서 열고, 함께 제공된 액세서리와 필라멘트 박스를 아래쪽에서 조심스럽게 꺼냅니다.

2.2.3 X축 및 Y축 버클 풀기
1단계: 프린터 상단 덮개를 엽니다.
2단계: X축 가이드 레일의 고정 블록은 운송 중 압출기의 안정성을 보장하는 데 사용됩니다. M4 육각 렌치(4mm 육각 렌치는 예비 부품 상자에 있음)를 사용하여 고정 블록에 있는 두 개의 나사를 푼 다음 X축 고정 블록을 제거합니다.
3단계: 앞면 판금에 고정된 Y축 고정 블록을 같은 방법으로 제거한 다음 비닐 봉지에 있는 예비 나사를 원래 위치로 다시 설치합니다.
4단계: 전원이 꺼지면 프린트 헤드를 X 방향 왼쪽으로 가볍게 밀어서 충분한 작업 공간을 확보한 후 같은 방법으로 Y축 오른쪽 고정 블록을 제거합니다.

5단계: 그림에 표시된 대로 압출기 홀더에 왼쪽 및 오른쪽 압출기를 설치합니다.

6단계: 압출기 홀더 양쪽에 있는 압력 레버를 위쪽으로 돌려 압출기를 압출기 홀더에 고정하고 압출기 케이블을 연결합니다.

2.2.4 시작
1단계: 프린터에는 110V와 220V의 두 가지 전원 사양이 있습니다. 사용하기 전에 소켓 전원 공급 장치가 요구 사항을 충족하는지 확인하십시오.
2단계: 전원 코드의 한쪽 끝을 프린터의 오른쪽 전원 인터페이스에 삽입하고 다른 쪽 끝을 미리 준비된 전원 소켓에 삽입합니다.
3단계: 스위치를 켜고 프린터 오른쪽 하단에 있는 시작 버튼을 눌러 작동 인터페이스로 들어갑니다.
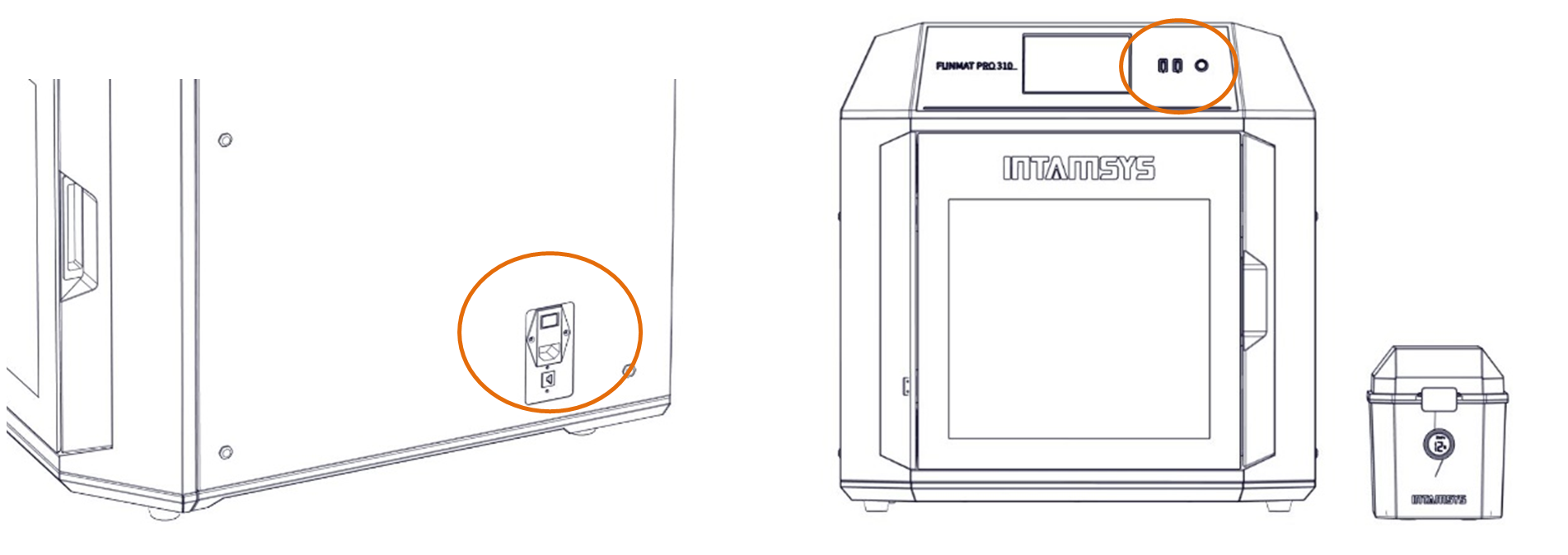
2.2.5 프린팅 빌드 플레이트 설치
1단계: 메인 인터페이스 오른쪽에 있는 “도구” 인터페이스로 들어가서 “모두 홈” 버튼을 클릭합니다(작동하기 전에 챔버에 다른 잡화가 없는지 확인하십시오).
2단계: 위쪽 부분에서 “Z 빌드 플레이트” 옵션을 선택한 후 “Z-바닥”을 클릭하여 인쇄 플랫폼을 챔버 바닥으로 이동합니다.
3단계: 그림과 같이 플랫폼 양쪽의 가이드 홈을 따라 자석 플랫폼 위의 프린팅 빌드 플레이트를 평평하게 흡착합니다.
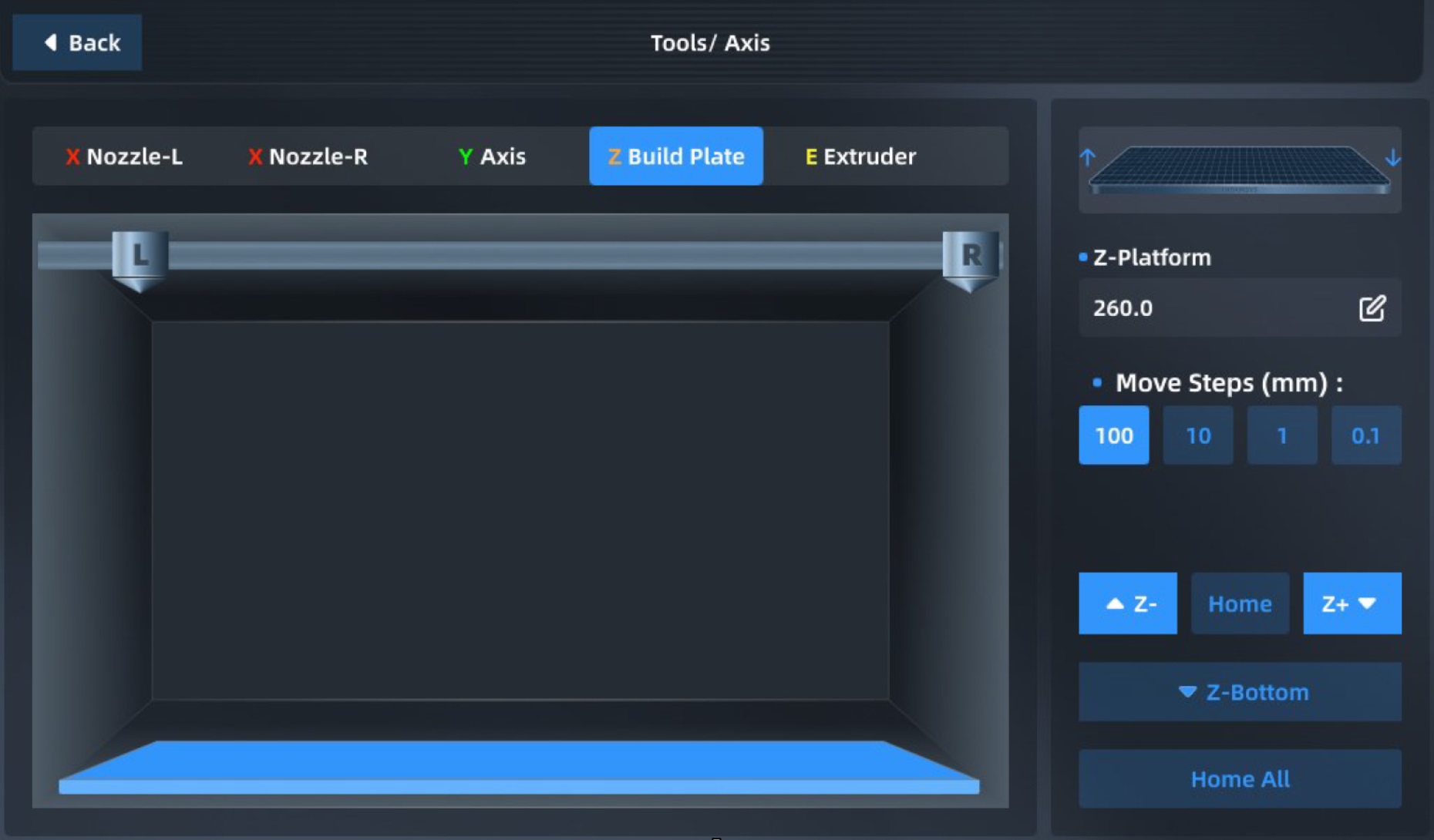
|
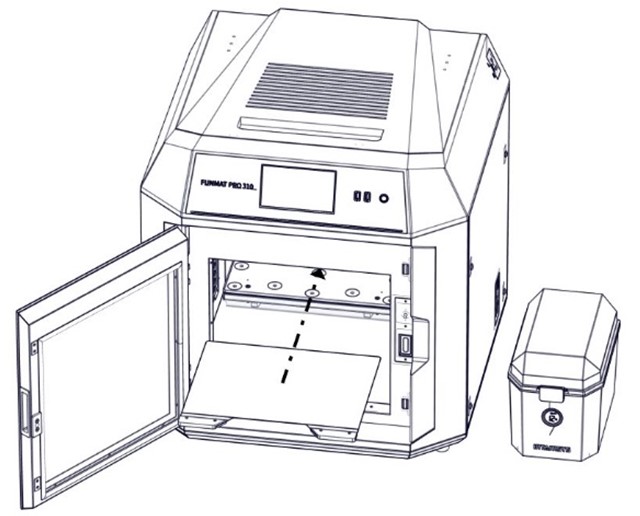
|
3 시스템 구성요소
이 장에서는 FUNMAT PRO 310의 시스템 구성 요소를 설명하여 프린터의 메커니즘 구성과 각 부품의 기능을 사용자가 더 잘 이해할 수 있도록 돕습니다.
3.1 프린터 개요
다음 그림에는 프린터의 보이는 부분이 나와 있습니다.
하우징의 오른쪽 플레이트, 왼쪽 플레이트 및 후면 플레이트는 내부 구성 요소에 접근할 수 있도록 분리 가능합니다. 인쇄 중에는 상단 도어와 전면 도어를 닫고 전자기 잠금 장치로 잠가야 합니다.

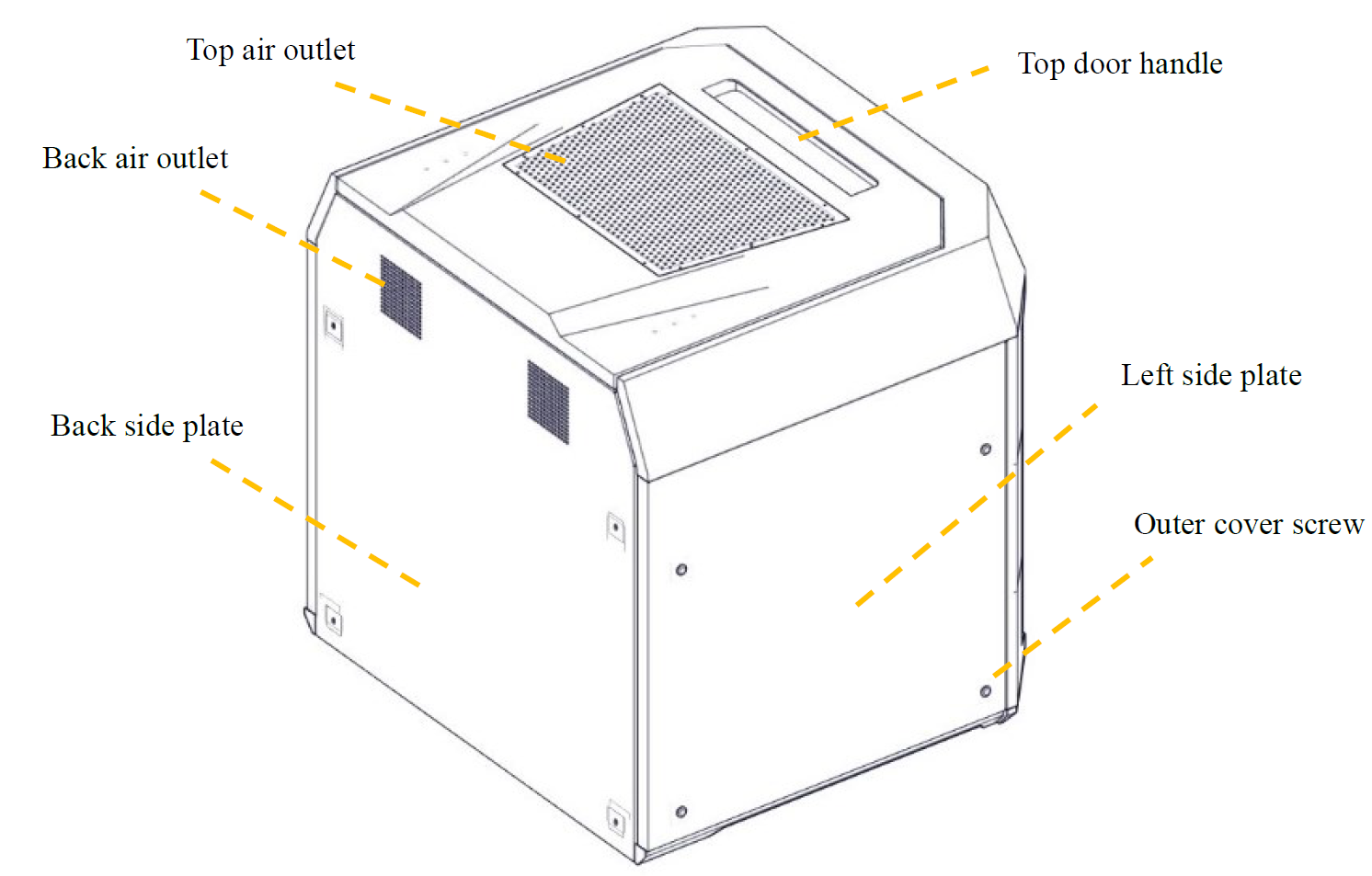
3.2 상단 도어 및 사용자 조작 인터페이스
상단 도어를 위로 밀어 압출기의 움직임을 위에서 관찰하고 XY 랙 및 프린트 헤드 어셈블리의 유지 관리를 확인하세요.
스크린 조작을 통해 전자 잠금 장치를 해제하면 상단 도어가 위쪽으로 밀리고 댐핑 힌지로 지지될 수 있습니다. 댐핑 힌지는 상단 도어가 열리거나 닫히는 위치에서 멈추도록 보장합니다.
상단 도어 아래에는 터치 스크린, USB 인터페이스 및 ON/OFF 스위치가 포함된 사용자 상호 작용 영역이 있습니다.
사용자는 터치스크린을 통해 인쇄 부분을 제어하고 기계 상태 정보를 얻을 수 있습니다. 왼쪽의 USB는 인쇄 및 펌웨어 업그레이드를 위해 컴퓨터에 연결하는 데만 사용되는 반면, 오른쪽의 USB는 인쇄를 위해 U-디스크를 삽입하는 데 사용됩니다. ON/OFF 스위치는 시동 및 정지는 물론 비상 정지에도 사용됩니다.
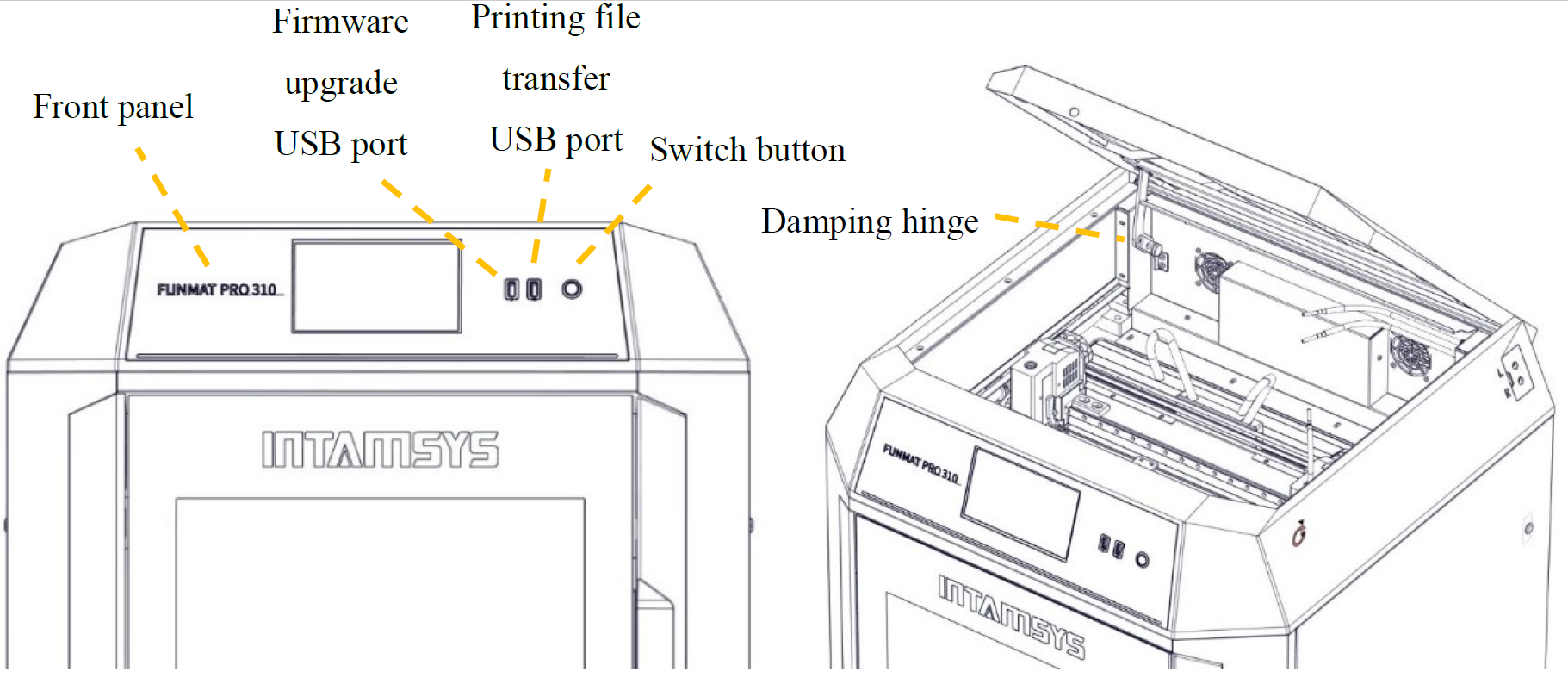
3.3 인쇄 챔버 구성 요소
스크린 작동을 통해 전면 도어의 전자기 흡입이 해제되어 전면 도어를 오른쪽에서 당겨서 열 수 있으며, 프린팅 챔버에는 전면 도어, 핫 베드, 이중 압출기 어셈블리, 전자기 흡입, 자기 흡입 및 도어 센서.
인쇄 챔버가 가열되면 스테인리스 스틸 빌드 플레이트와 측면 플레이트가 뜨겁습니다. 화상을 입지 않도록 만지지 마십시오.
핫베드 아래에 있는 4개의 수평 조절 손잡이는 프린팅 플랫폼의 수평을 수동으로 맞추는 데 사용됩니다.
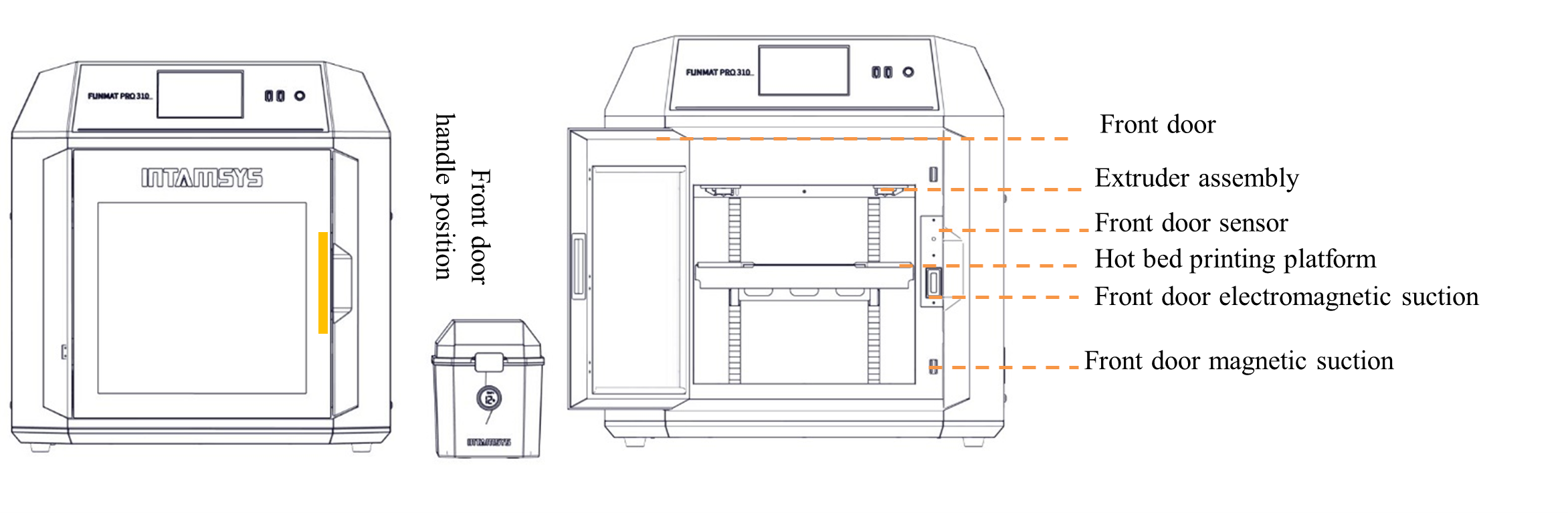
| 그림 3.5 전면 도어 열림 모드의 개략도 | 그림 3.6 인쇄실 |
3.4 독립 필라멘트 박스
프린터에는 1kg 재료 롤을 최대 2개까지 담을 수 있는 외부 INTAMBox 밀봉 건조 필라멘트 상자가 함께 제공됩니다. 밀봉 성능을 보장하기 위해 필라멘트 상자 주변에 밀봉 링과 버클이 제공됩니다. 필라멘트 상자에는 4A 분자체 건조제가 채워진 건조 상자가 함께 제공되어 필라멘트 상자 내부의 낮은 습도 환경을 보장할 수 있습니다. 필라멘트 박스의 상부 커버에는 충전 트레이 장력 장치가 장착되어 인쇄 중에 인쇄 선재가 느슨해지지 않고 와이어 코일의 선재가 모두 소모되었을 때 와이어 코일이 쓰러지지 않도록 합니다. 자세한 내용은 INTAMBox 밀봉 건조 필라멘트 상자의 사용 설명서를 참조하십시오.
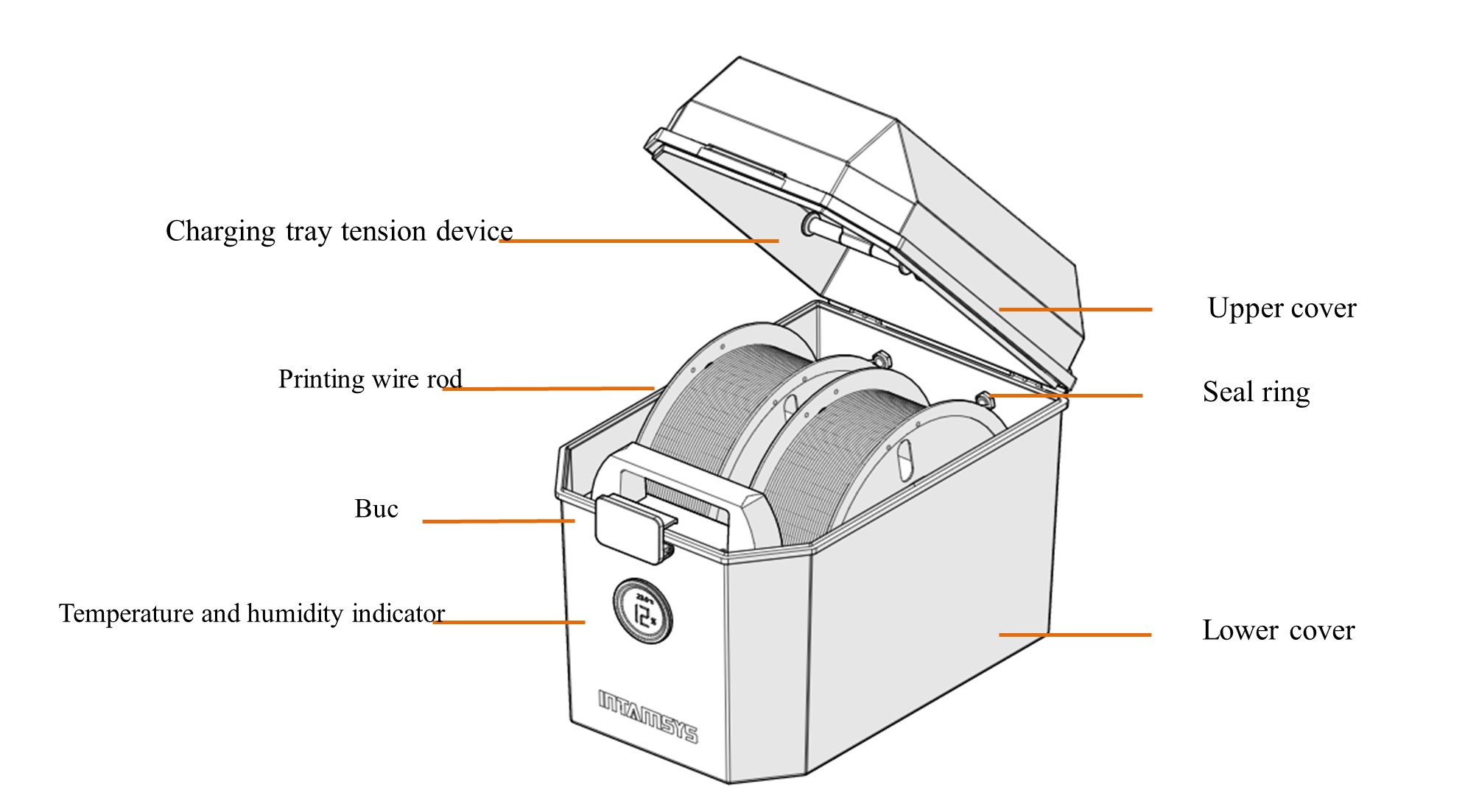
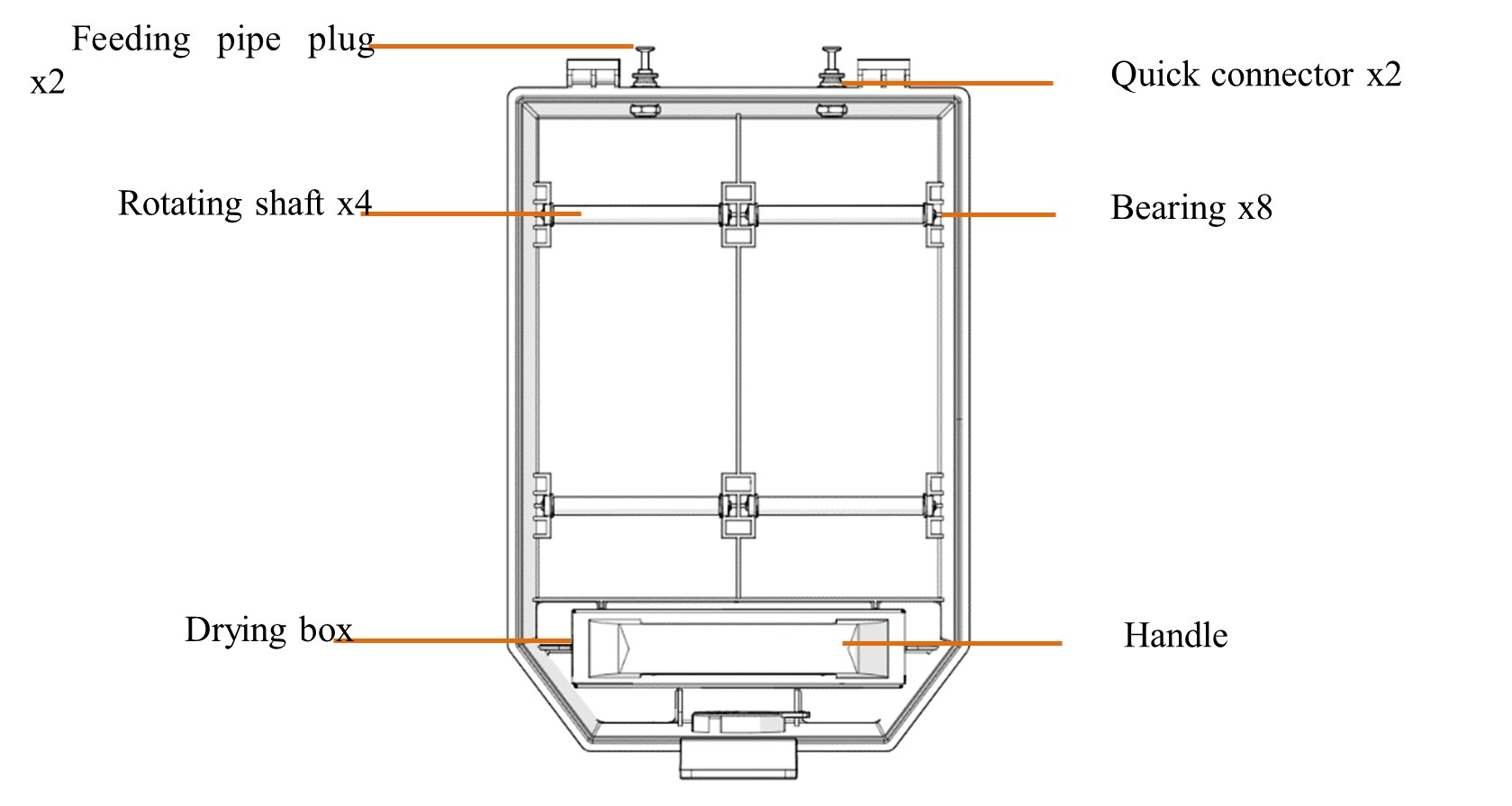
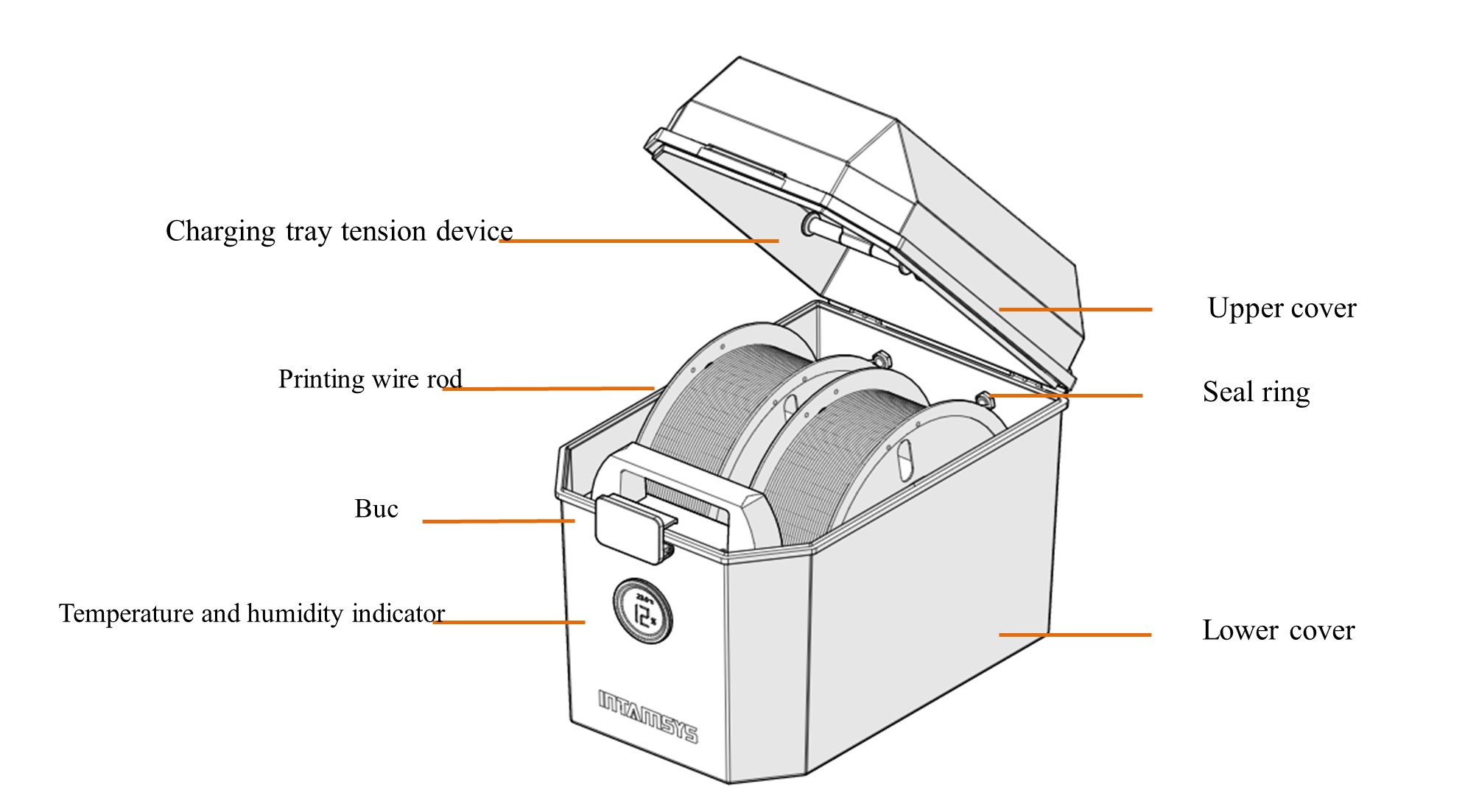
3.5 프린트 헤드 조립
프린트 헤드 어셈블리는 X축, Y축, Z축의 움직임과 결합하여 와이어를 녹여 인쇄 빌드 플레이트에 원하는 모델을 형성하는 데 사용됩니다. 기계에는 두 개의 별도 프린트 헤드가 포함되어 있습니다. 일반적으로 모델 재료 프린팅을 위한 왼쪽 압출기와 지원 재료 프린팅을 위한 오른쪽 압출기입니다. 일반적으로 동일한 시점에 프린팅을 수행하는 Extruder는 하나만 있고, X축 끝에 다른 Extruder가 대기하고 있습니다. 복사 또는 거울 인쇄를 수행할 때 두 개의 Extruder가 동시에 움직입니다.
재료를 싣고 내리는 방법은 5장을 참조하십시오.

3.6 X/Y축 구성요소
X축 및 Y축 구성 요소는 이중 압출기를 구동하여 명령에 따라 XY 평면 내에서 이동합니다.
X축과 Y축은 동기식 벨트에 의해 구동되며, 이 벨트의 장력은 공장에서 적절하게 조정되어 사용 중에 다시 조정할 필요가 없습니다. 일정 기간 사용 후 인쇄 품질이 크게 저하된 것으로 확인되면 여러 가지 이유로 동기 벨트가 느슨해지는 것이 원인일 수 있습니다. 이 경우 프린터의 좌우 측면 플레이트를 제거하고 Y축 좌우 동기 벨트의 장력을 확인하십시오. 후면 하우징을 제거한 후 Y 방향 동기 벨트의 장력을 조정할 수 있습니다. 상단 도어를 열어 X축 동기 벨트의 장력을 확인합니다. 동기 벨트의 장력이 너무 작은 경우 아래 그림에 표시된 방법을 사용하여 장력을 높일 수 있습니다. Y축의 좌우 동기 벨트는 일정한 장력을 유지해야 합니다.
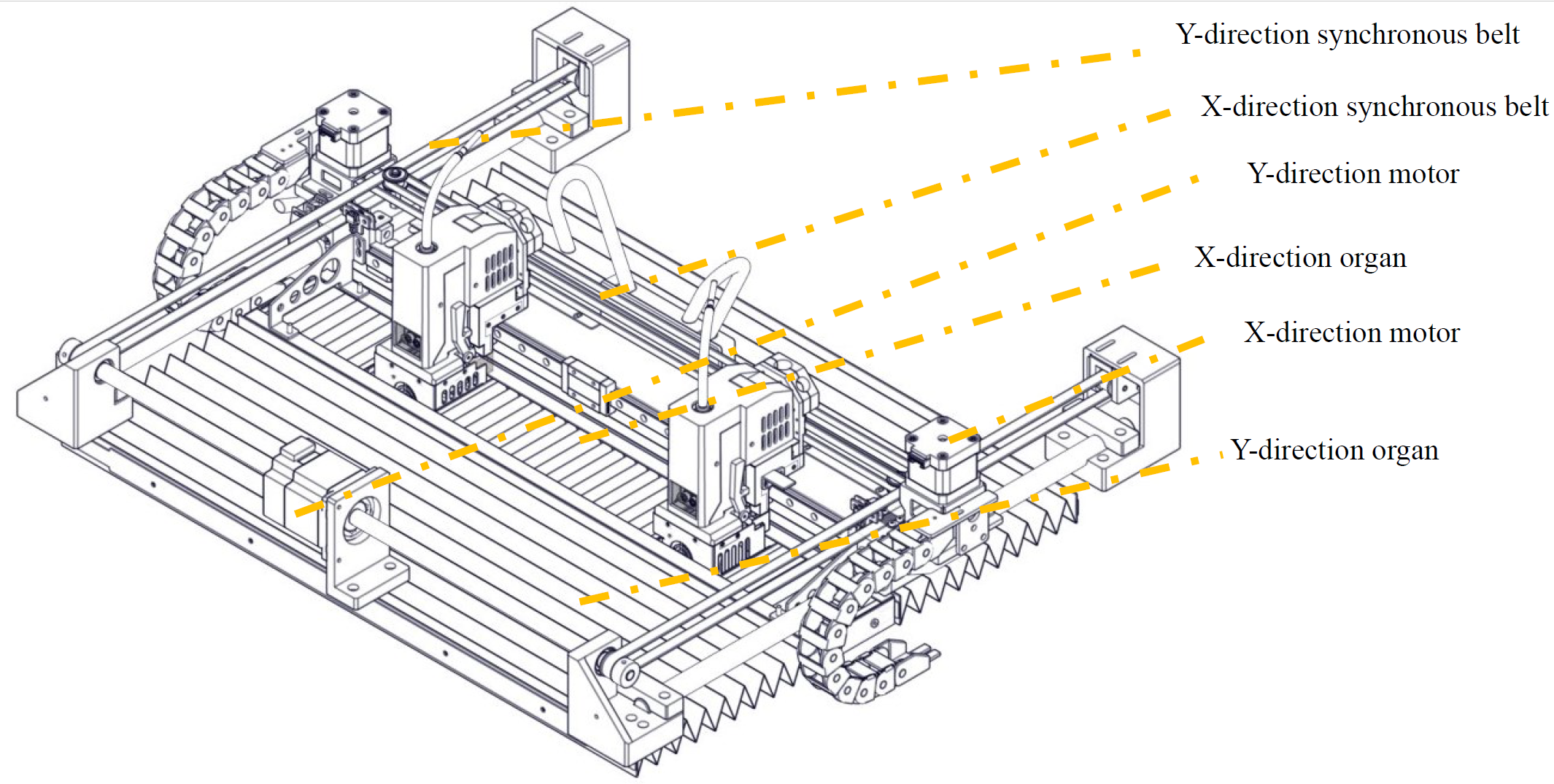


3.7 Z축 구성요소
Z축 구성요소는 핫베드를 구동하여 위아래로 움직입니다. 필요한 경우 Z축 구성요소를 유지하기 위해 후면 측면 플레이트를 제거합니다.
광전 센서의 트리거 플레이트는 이미 제자리에 있으므로 일반적으로 사용자가 조정할 필요가 없습니다. 핫베드의 수동 수평 조정에 문제가 발생한 경우에만 사용자가 트리거 플레이트 위치를 적절하게 확인하고 조정해야 할 수 있습니다. 광전 센서의 트리거 플레이트를 위쪽으로 조정하면 핫베드의 제로 위치가 아래쪽으로 이동하고, 광전 센서의 트리거 플레이트를 아래쪽으로 조정하면 핫베드의 제로 위치가 위쪽으로 이동합니다.

3.8 핫베드 구성요소
핫베드 구성 요소는 인쇄 빌드 플레이트, 고온 저항 자석, 코밍 및 가열 필름으로 구성됩니다. 프린터의 인쇄 빌드 플레이트는 자석 플레이트이며 18개의 고온 저항 자석이 핫 베드 기판에 설치되어 인쇄 빌드 플레이트를 핫 베드 기판에 평평하고 단단하게 흡착할 수 있습니다. 핫베드 기판에는 4개의 수평 조절 나사가 있습니다. 필요한 경우 작동 인터페이스의 안내에 따라 나사의 수평을 수동으로 조정합니다.

4 사용자 인터페이스
4.1. 개요
이 장에서는 FUNMAT PRO 310의 주요 사용자 인터페이스(UI)에 대해 설명합니다. 구체적인 프린터 작동 정보 및 프로그램은 5장을 참조하십시오. 터치 스크린을 사용하려면 먼저 프린터 전원을 켜야 합니다.
FUNMAT PRO 310 사용자 인터페이스는 프린터 전면 중앙에 위치한 터치 스크린으로 구성됩니다. 터치스크린의 기본 인터페이스에는 상태 표시줄, 탐색 표시줄, 표시 영역의 세 가지 주요 기능 영역이 포함되어 있습니다.
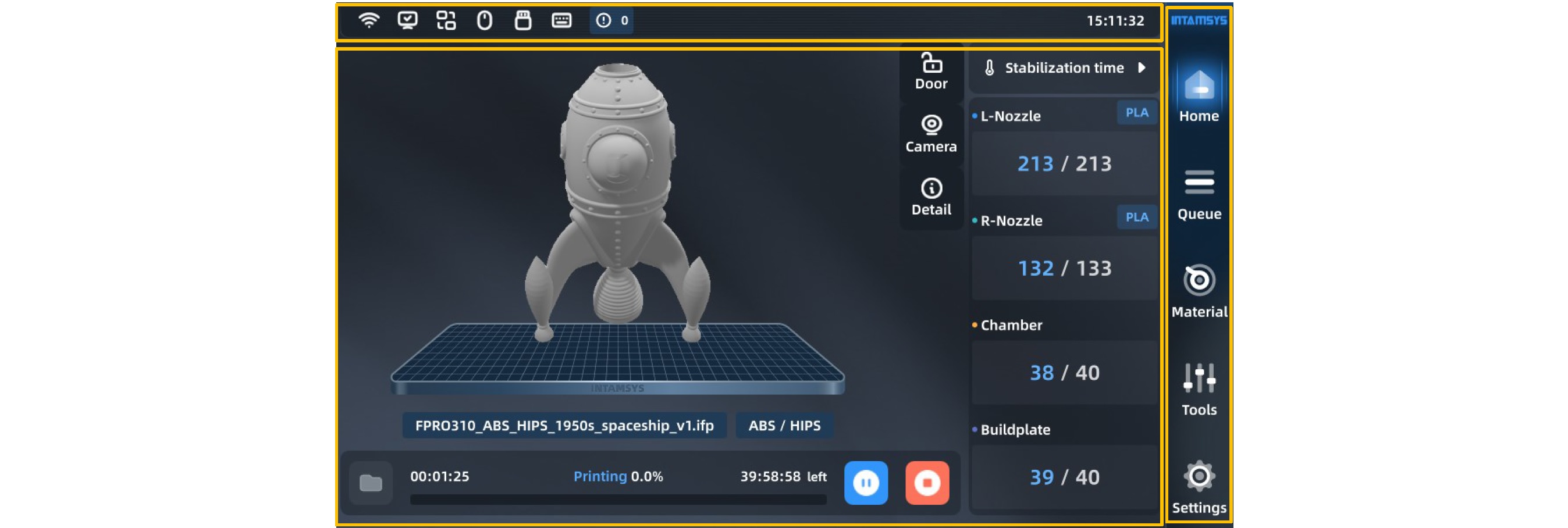
상태 표시줄에서는 WIFI, U-disk 및 네트워크 상태를 보는 것 외에도 카메라 표시, 오류 진단 등을 수행할 수 있습니다.
탐색 모음은 패널 오른쪽에 있으며 해당 명령을 통해 주요 기능에 액세스할 수 있습니다.
표시 영역에서는 인쇄할 G 코드 파일을 선택하고, 인쇄 작업을 시작/일시 중지/재개하고, 모델 사진에서 인쇄 상태를 미리 볼 수 있습니다.
4.1.1 상태 표시줄
상태 표시줄은 터치 스크린 디스플레이 상단에 도킹되어 있으며 사용자 인터페이스의 각 페이지에 나타납니다. 네트워크 상태 표시기, 카메라, USB 플래시 메모리 등 다양한 정보를 표시합니다.

4.1.2 탐색 표시줄
|
화면의 탐색 표시줄을 통해 다음 작업을 수행할 수 있습니다.
홈페이지 : 프린팅 작업, 예열 및 보온 설정, 모델 그래픽 진행 표시, 실시간 상태 표시 등
Queue : G-code/인쇄 파일 가져오기 및 인쇄 순서를 관리할 수 있으며, 엔지니어는 대기열에서 일상 업무를 관리할 수 있습니다.
재료 : 이 인터페이스에서 재료 선택, 로드 및 언로드, 재료 데이터베이스 관리 및 기타 재료 관련 작업을 수행할 수 있습니다.
도구 : 이 인터페이스에서는 프린터의 각 이동축과 노즐 압출 작업, 인쇄 보정 및 매개변수 설정 관련 작업을 제어할 수 있습니다.
설정 : 시스템 매개변수를 확인하고 관련 시스템 설정을 지정할 수 있습니다.
|
 |
4.1.3 표시 영역
디스플레이 영역에는 작동 버튼, 텍스트, 이미지 또는 도식 GIF 등을 포함하여 선택한 기능 모듈에 해당하는 관련 정보가 표시됩니다.
기기의 전원을 켜고 시작한 후 자동으로 메인 인터페이스로 들어갑니다.
탐색 표시줄에서 기능 버튼을 선택하면 표시 영역이 해당 인터페이스로 전환됩니다.
5분 동안 화면 조작이 없으면 시스템이 자동으로 화면 보호기를 호출합니다(화면 보호 시간은 설정 인터페이스에서 설정할 수 있음). 메인 인터페이스로 돌아가려면 화면을 다시 터치하세요.
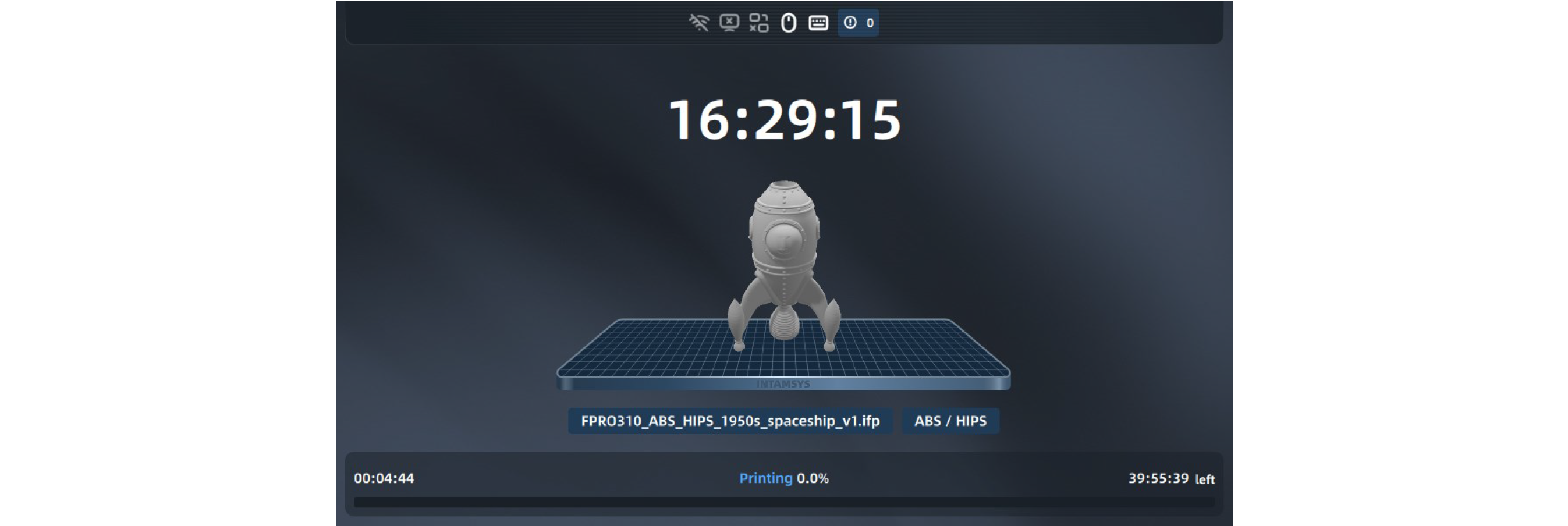
4.2 메인 인터페이스
홈페이지 인터페이스는 주로 인쇄 중에 장치의 전체 정보를 표시합니다. 왼쪽 영역에는 모델 인쇄 진행 미리보기와 인쇄 시작/일시 중지/중지하는 데 사용되는 인쇄 작업 버튼이 포함되어 있습니다.
L-노즐 온도, R-노즐 온도, 챔버 온도, 핫베드 온도 등 프린터의 실시간 온도 상태가 오른쪽 영역에 표시됩니다.
현재 장치의 연결 상태는 상단의 아이콘으로 표시됩니다. 인쇄 중에 오류 알람이 발생하면 이 표시줄에도 표시됩니다.
메인 인터페이스에 표시된 다른 기능을 보고 조작하려면 화면을 터치하세요.
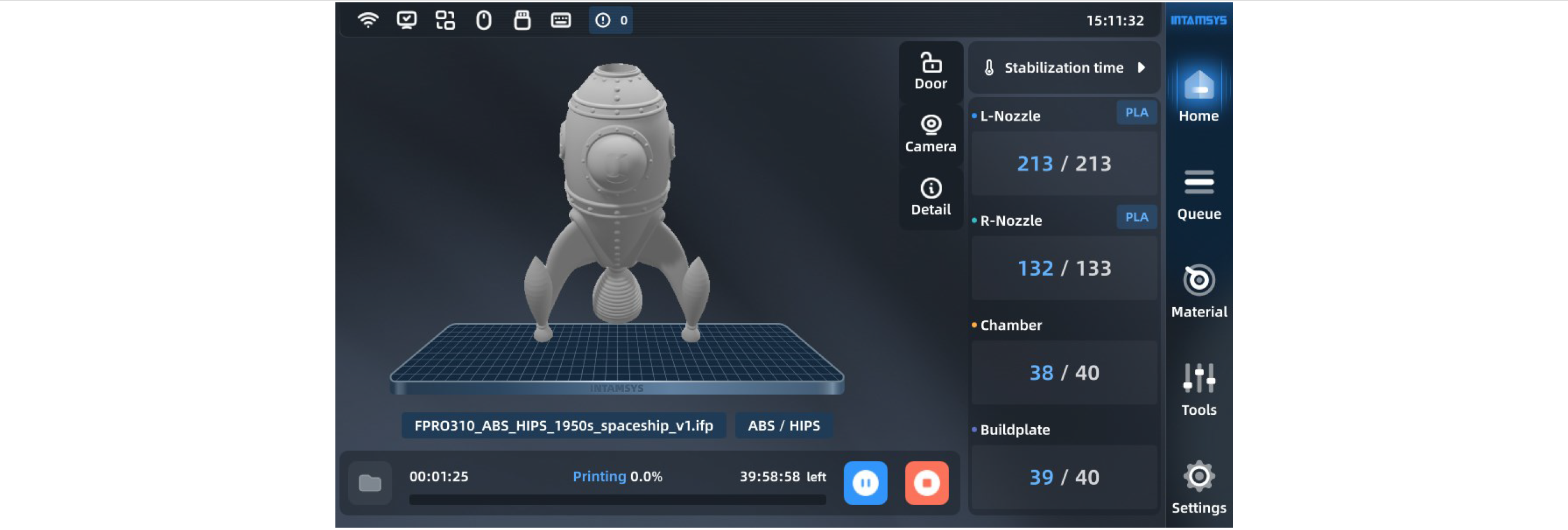
4.2.1 인쇄 파일 로드
| FUNMAT PRO 310은 USB와 로컬에 저장된 인쇄 파일을 로드하는 두 가지 방법을 제공합니다. “폴더” 아이콘을 클릭하여 파일 획득 방법을 선택하고 USB 저장소 또는 프린터 로컬 저장소를 읽어 인쇄 파일을 찾습니다. “인쇄”를 눌러 즉시 인쇄할 인쇄 파일을 로드하거나 “대기열에 추가”를 눌러 파일을 후속 인쇄를 위해 대기열에 로드하도록 선택할 수 있습니다. |
|
| 인쇄 파일 형식은 .gcode 또는 .ifp일 수 있습니다. .ifp 형식 파일의 경우 모델 형상을 미리 볼 수 있으며 인쇄 중에 인쇄 진행 상황을 표시할 수 있습니다. | |
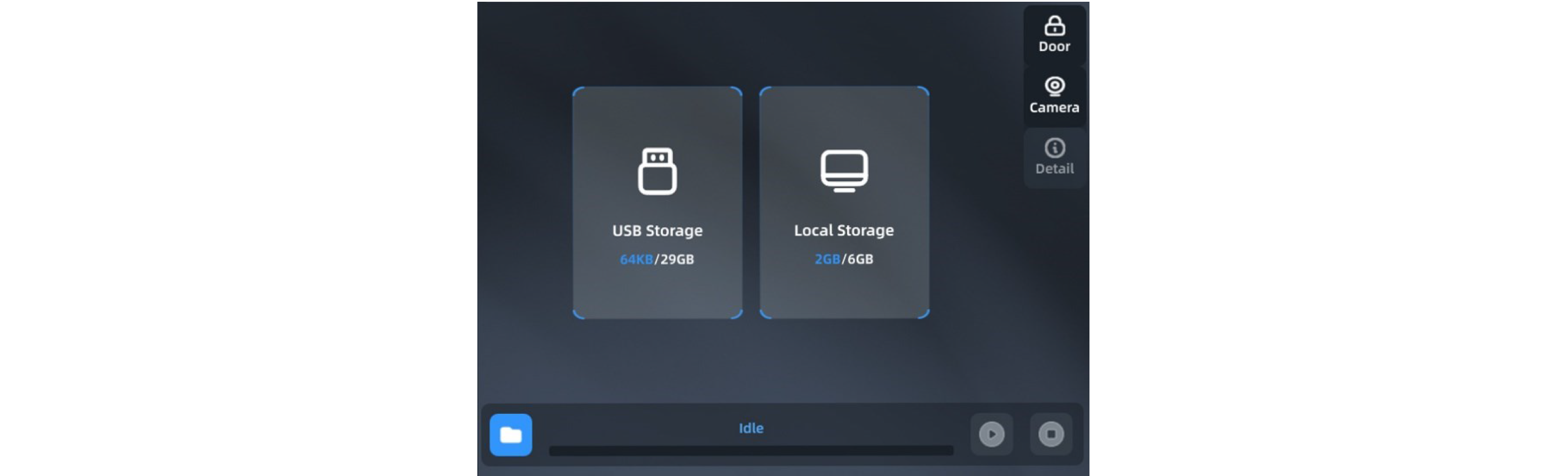
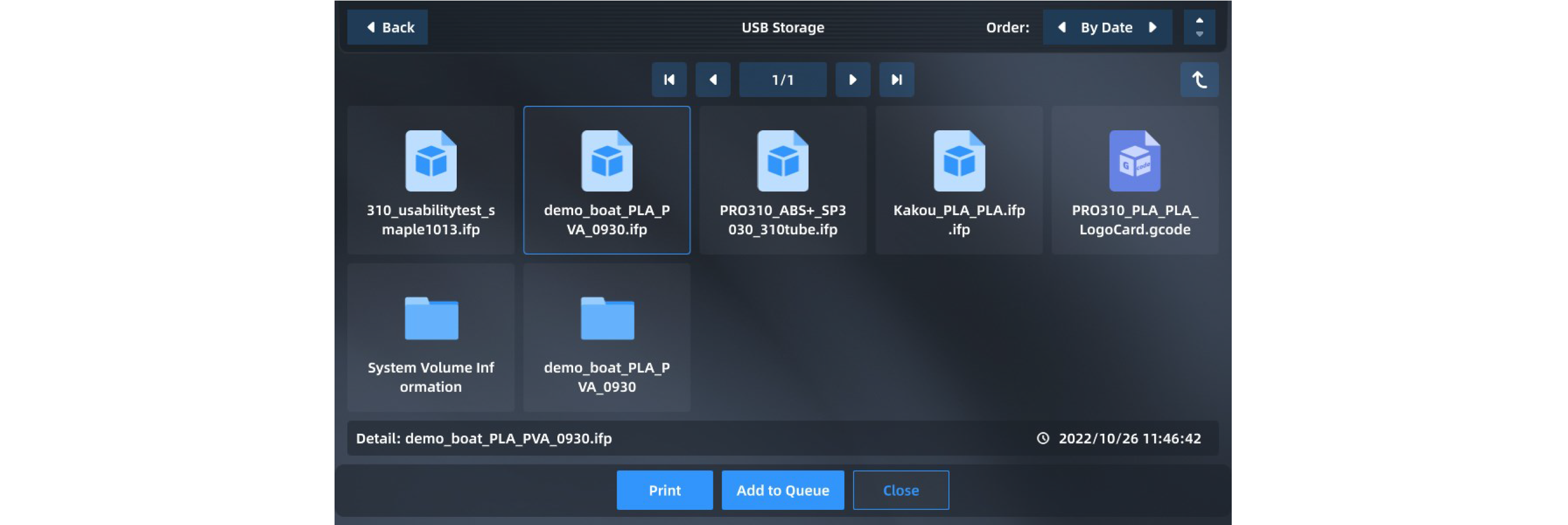
4.2.2 주요 상태 영역
기본 상태 영역에서는 모델 사진을 표시하고 색상을 채워 인쇄 진행 상황을 표시할 수 있습니다. 모델이 완전히 채워져 인쇄 작업이 완료되었음을 나타냅니다. 모델을 표시할 수 없는 경우 시스템은 기본 이미지를 표시합니다. 모델 사진 아래에는 프린팅에 필요한 파일명과 소재가 표시됩니다.
오른쪽 상단에는 현관문을 잠그고, 카메라 영상을 표시하고, 인쇄 파일과 관련된 세부 정보를 볼 수 있는 세 개의 간편한 버튼이 있습니다.

4.2.3 보조 상태 영역
|
보조 상태 영역에는 L-노즐, R-노즐, 챔버 및 핫베드의 온도가 표시됩니다. 현재온도는 왼쪽에 표시되고, 목표온도는 오른쪽에 표시됩니다. 화살표 아이콘과 채우기 색상 애니메이션은 가열/냉방 진행 상황을 나타내며, 목표 온도에 도달하면 색상으로 완전히 채워집니다. 로딩된 재료는 노즐온도 우측에 표시되며, 필라멘트 박스에 장착된 재료의 모델번호를 빠르게 알 수 있습니다.
|

|
| 더 나은 인쇄 품질을 얻기 위해 인쇄 전 챔버의 예열 안정화 시간과 인쇄 후 챔버의 열 유지 유지 시간을 설정할 수 있습니다. 또한 장치에 내장된 시간을 설정하거나 필요에 따라 비활성화하거나 지속 시간을 조정할 수도 있습니다. | |
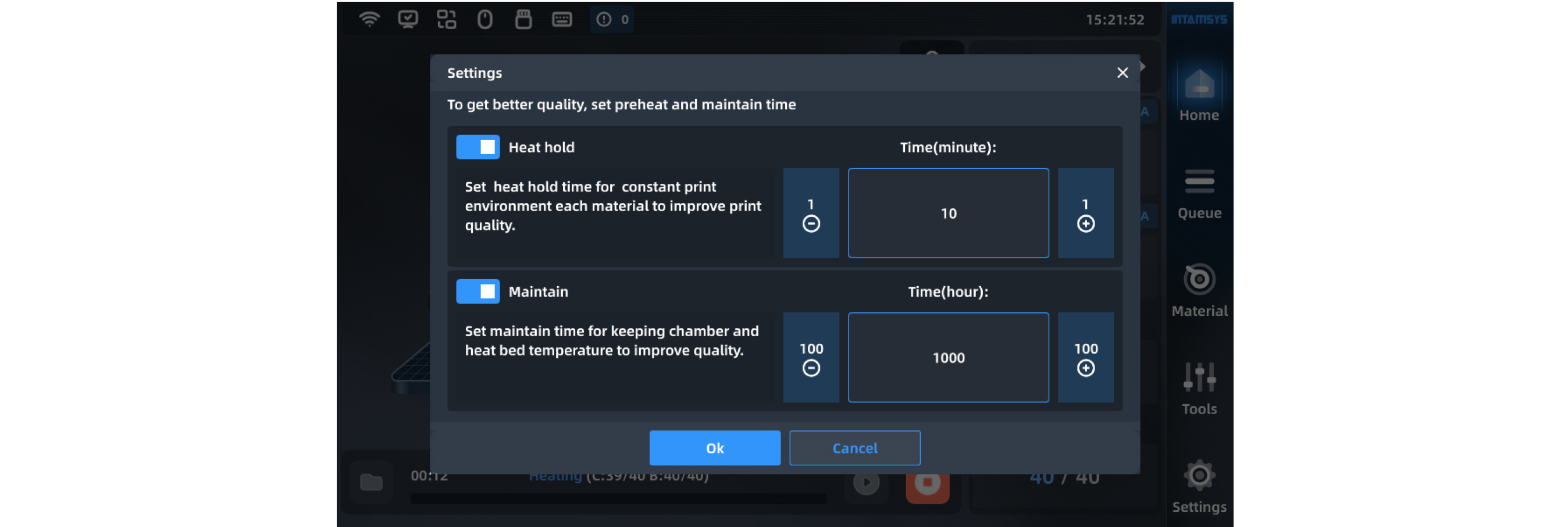
|
|
4.2.4 제어 영역
|
하단 제어 영역에는 “열기”, “시작” 및 “중지” 버튼과 인쇄 진행 상황을 제어하거나 확인할 수 있는 진행 표시줄이 포함되어 있습니다. “열기” 버튼을 클릭하고 “파일 탐색” 인터페이스로 들어가 파일을 엽니다. 시작/일시 중지/중지 버튼은 인쇄 단계에서 사용할 수 있습니다. 작업 진행 상황과 소모/남은 시간이 진행 표시줄에 표시됩니다. 인쇄 작업이 완료되면 다시 인쇄하거나 대기열의 다음 작업을 수행하라는 명령이 표시됩니다. |
|
|
|

|
|||
4.3 대기열
여기에는 샘플 대기열, 현재 작업 대기열 및 작업 기록이 포함됩니다.
샘플 대기열에는 프린터 테스트를 위한 인쇄 샘플 파일이 제공됩니다. 샘플 대기열에서는 인쇄 파일이나 샘플의 순서를 수정할 수 없습니다.
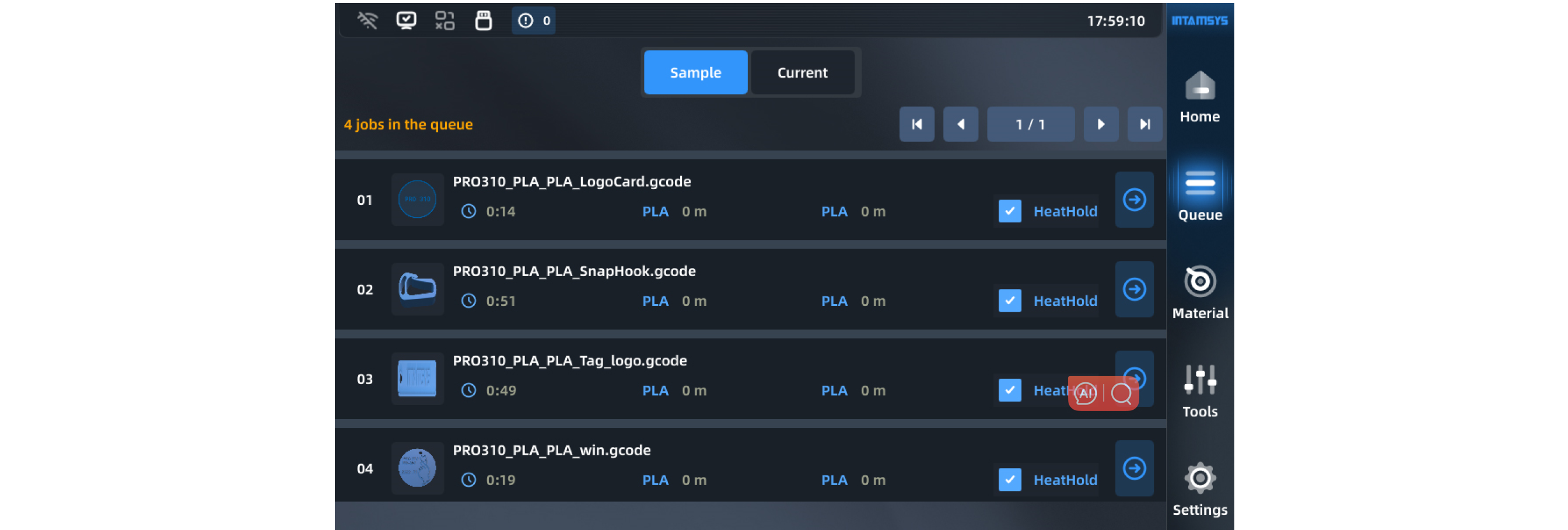
현재 작업 대기열에서는 오른쪽 상단에 가져오기 및 편집 명령이 제공됩니다. 파일을 추가하거나 작업 순서를 조정할 수 있습니다. 현재 작업이 대기열에서 완료되면 다음 작업이 자동으로 나열됩니다(섹션 4.2.4 참조).

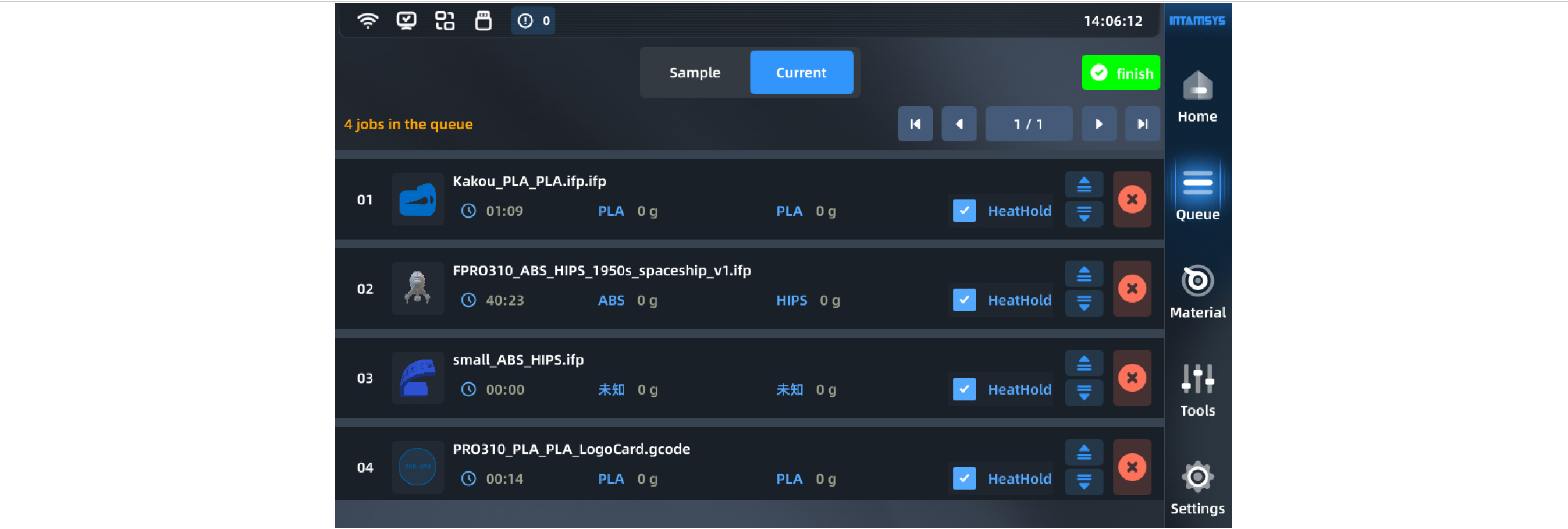
4.4 재료
재료 인터페이스에서 재료 설정, 재료 로딩 및 언로드, 재료 데이터베이스 관리를 수행할 수 있습니다.
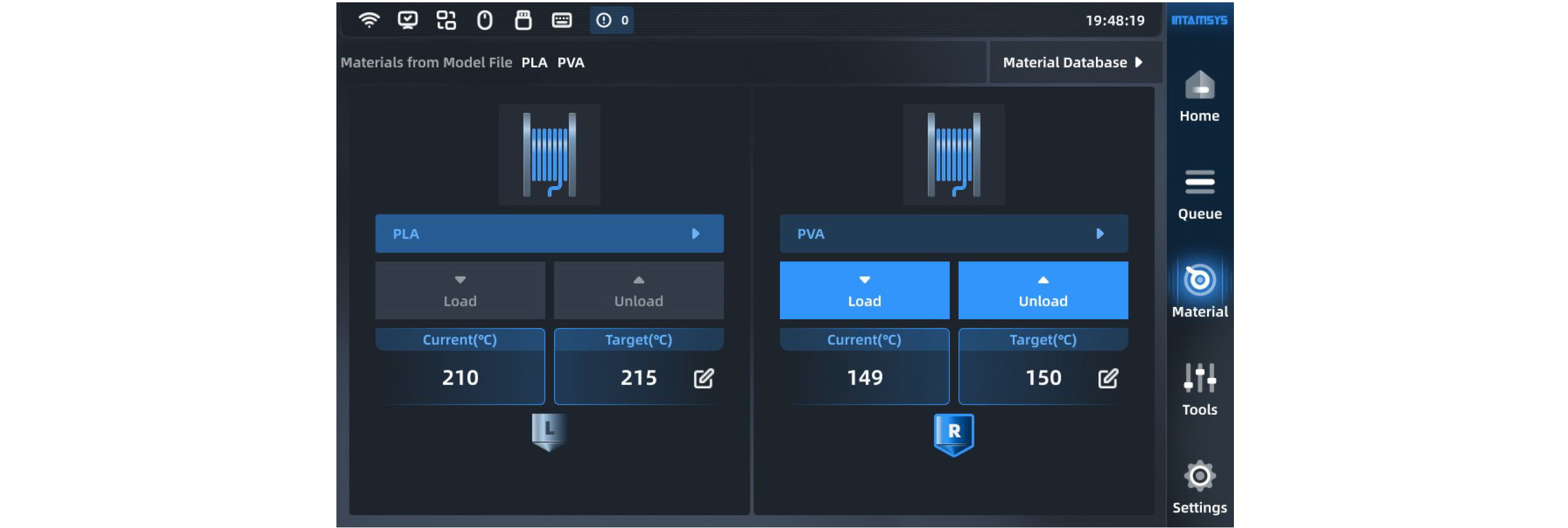
4.4.1 재료 선택
재료명 목록 버튼을 누르면 INTAMSYS 재료와 사용자 정의 재료가 표시됩니다. 최근에 자주 사용한 재료가 상단에 표시되며, 여기에서 아래로 스크롤하여 사용 가능한 모든 재료를 선택할 수 있습니다.
사용자 정의 재료는 재료 데이터베이스에서 구성될 수 있습니다.
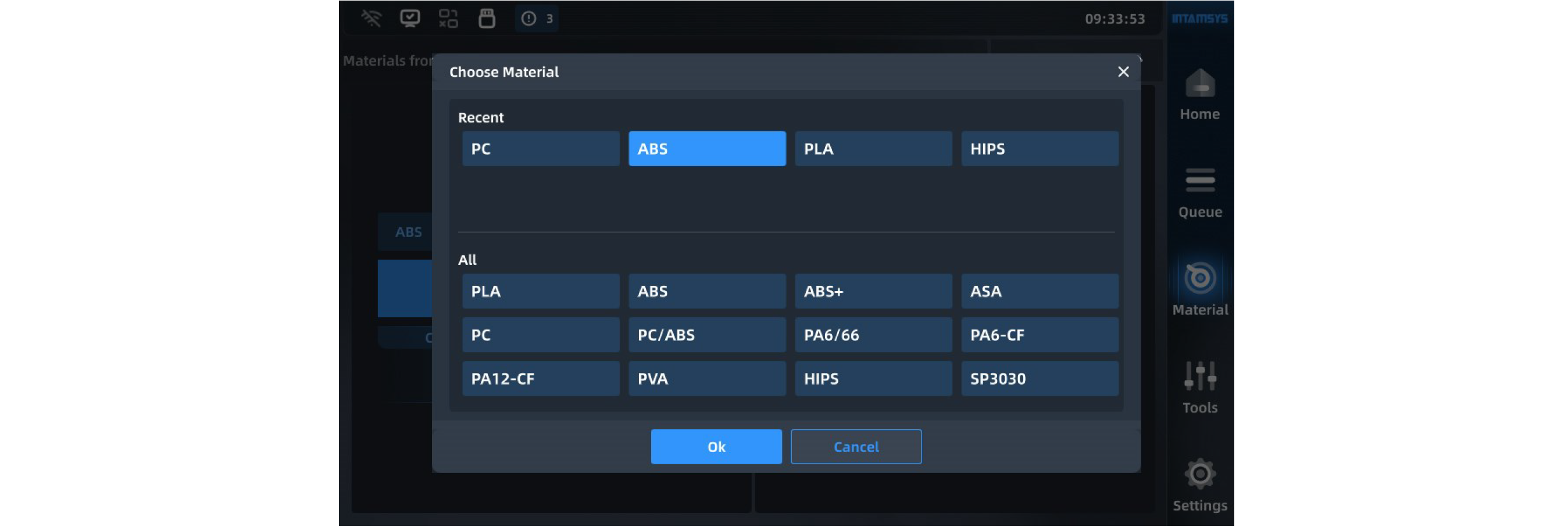
특히 프린터의 재료가 G 코드 인쇄 파일의 재료 설정과 일치하지 않는 경우 사용자에게 재료를 적용하라는 경고가 표시됩니다. “적용”을 누르면 프린터가 자동으로 L-노즐과 R-노즐에 올바른 재료를 인식하고 적용합니다.
참고: 해당 자료를 수동으로 언로드/로드해야 합니다.
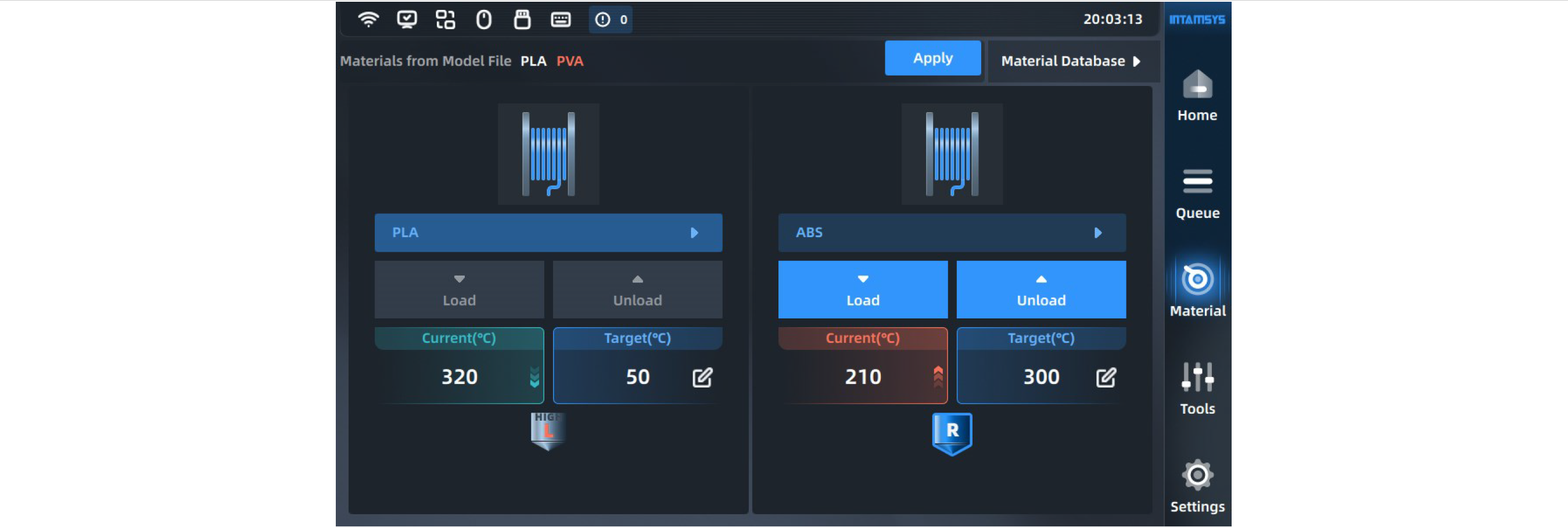
4.4.2 재료 로딩
올바른 재료를 선택한 후 “로드” 버튼을 눌러 팝업 마법사에 따라 재료를 단계별로 로드합니다.
노즐을 목표 온도까지 자동으로 가열하려면 재료를 미리 준비하고 오른쪽의 지시 사항을 따라야 합니다.
로딩 프로세스를 종료하려면 “로드” 버튼을 다시 클릭하거나 다른 빈 공간을 클릭하십시오.
조작에 익숙해지면 사용자는 접힐 프롬프트 창을 닫고 필요한 경우 다시 열 수 있습니다.
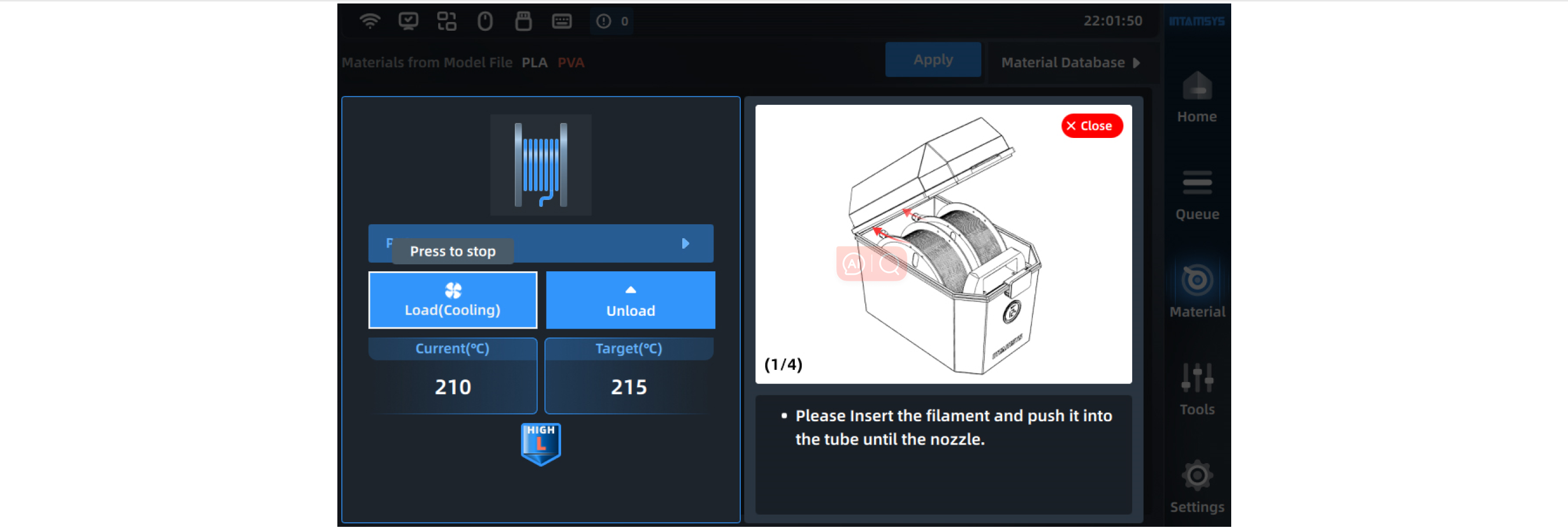
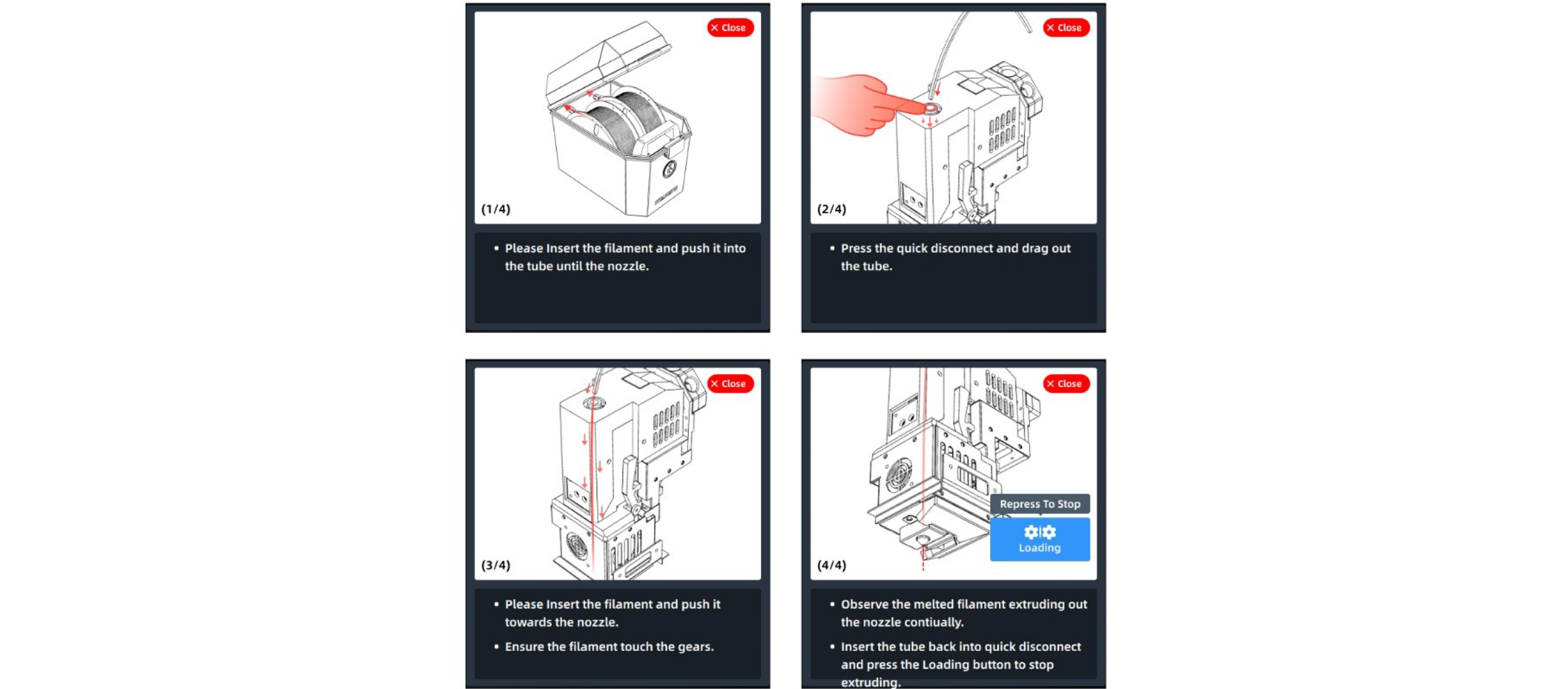
4.4.3 자재 하역
자재 언로딩 프로세스는 로딩과 유사합니다. “언로드” 버튼을 누르고 마법사 팁에 따라 단계별로 재료를 언로드합니다.
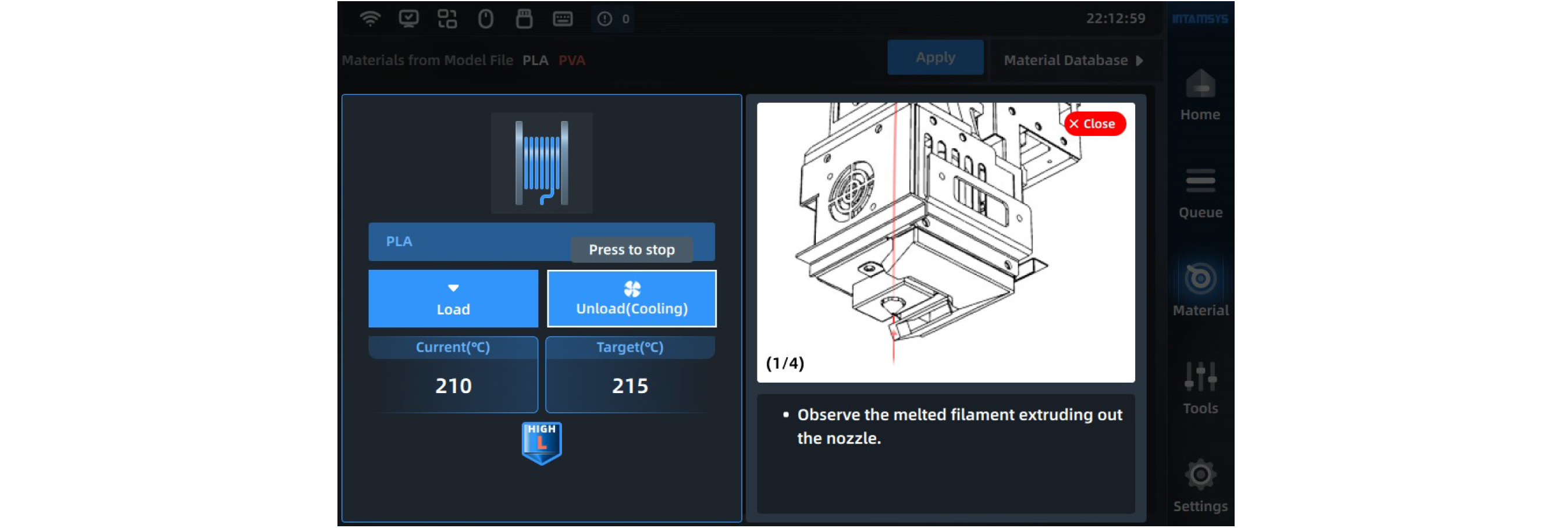
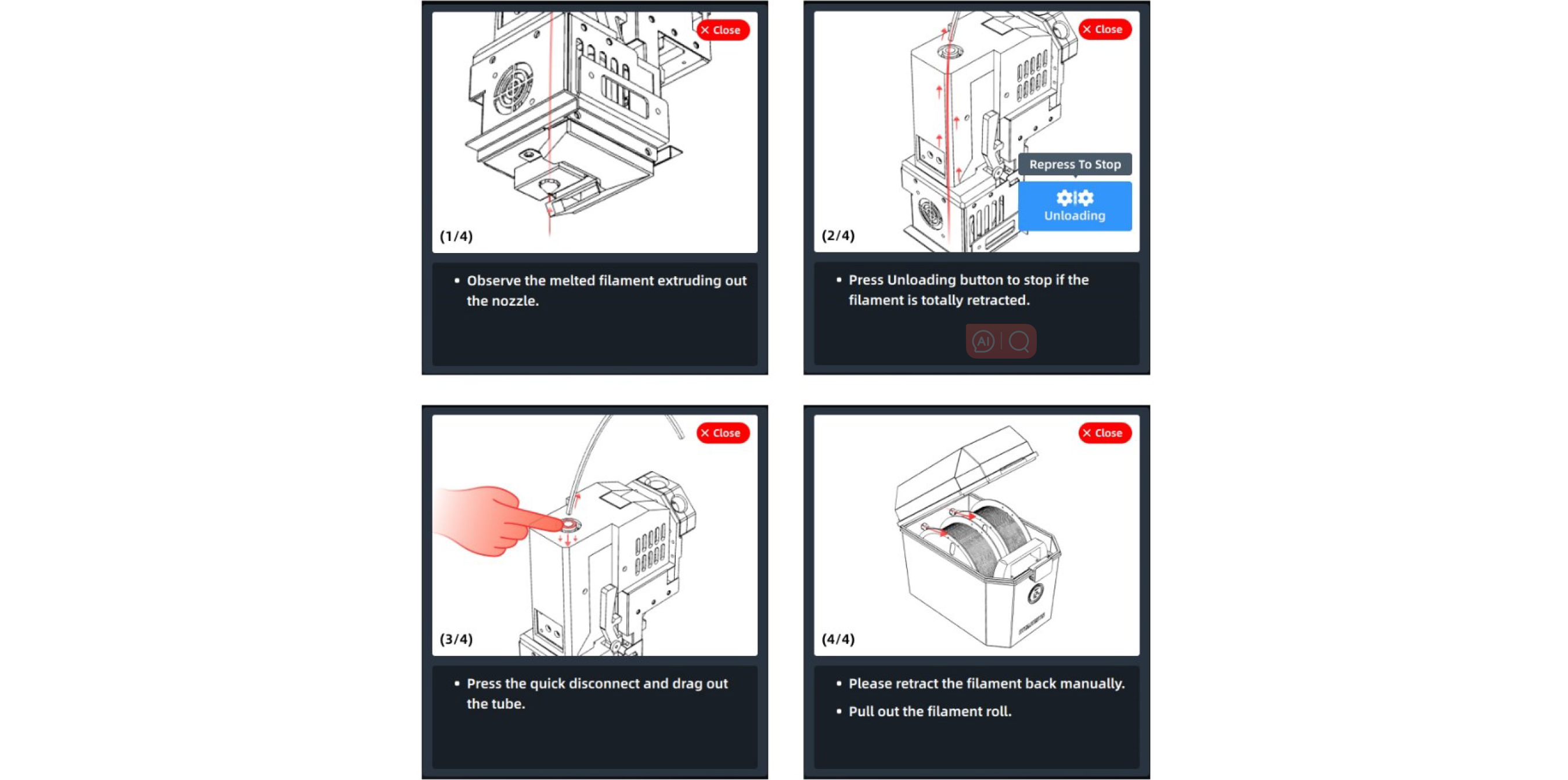
4.4.4 재료 데이터베이스 관리
| 내장된 재료 속성의 세부 정보를 보려면 재료 인터페이스의 오른쪽 상단에 있는 “재료 데이터베이스”를 눌러 재료 데이터베이스로 들어가세요. INTAMSYS에 내장된 재료 속성은 수정하거나 삭제할 수 없지만, 를 클릭하여 복사본을 생성할 수 있습니다. 매개변수 수정 및 설정이 완료된 후 새로운 재료 공정 매개변수가 사용자 정의 재료에 저장됩니다. |
|

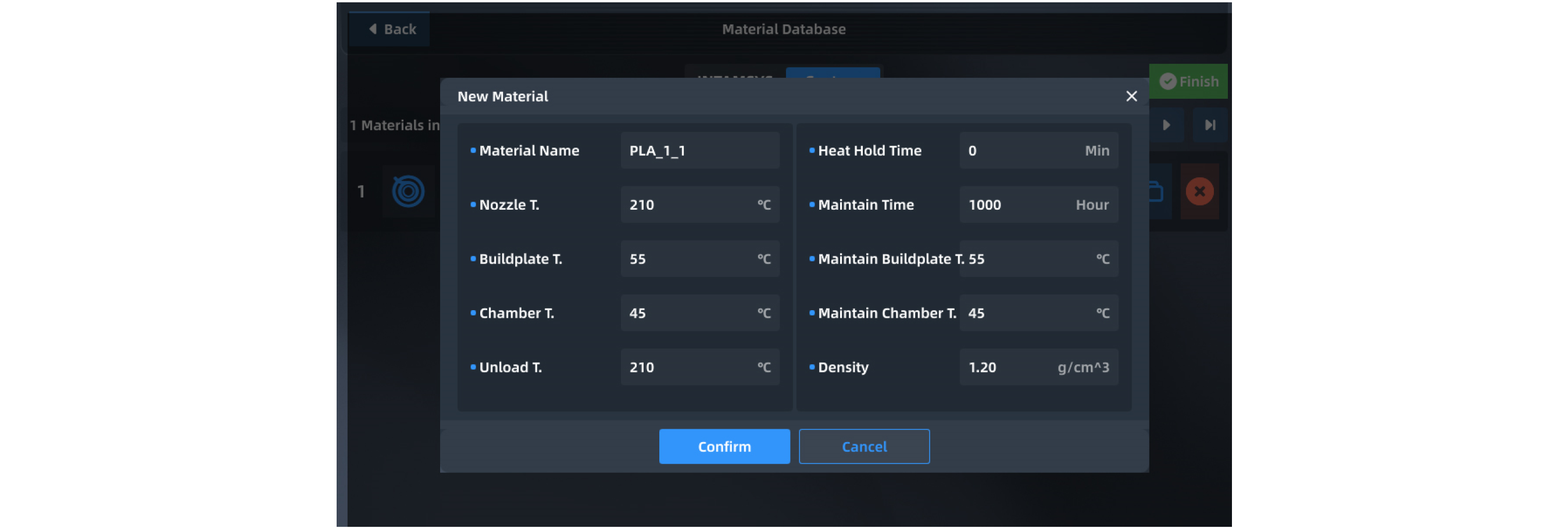
| 참고: 이러한 재료 프로세스 매개변수는 공식 인쇄를 제외한 프린터 작업에만 사용됩니다. 이러한 작업에는 재료 로드, 재료 언로드, 레벨링, XY 교정, Z 교정, 예열 및 열 유지 등이 포함됩니다. 정식 인쇄 중에 프린터는 사전 설정된 매개변수 대신 로드된 G 코드 명령 파일의 매개변수를 실행합니다. 프린터. | |
| 사용자 정의 인터페이스에서 클릭하여 새로운 재료 인쇄 프로세스를 생성할 수 있습니다. 해당 매개변수를 입력하고 확인을 클릭하여 저장합니다. |
|
| 기존 재료 프로세스 매개변수를 수정, 복사 또는 삭제하려면 클릭하고 위 작업을 저장하려면 “마침”을 클릭하세요. |
|
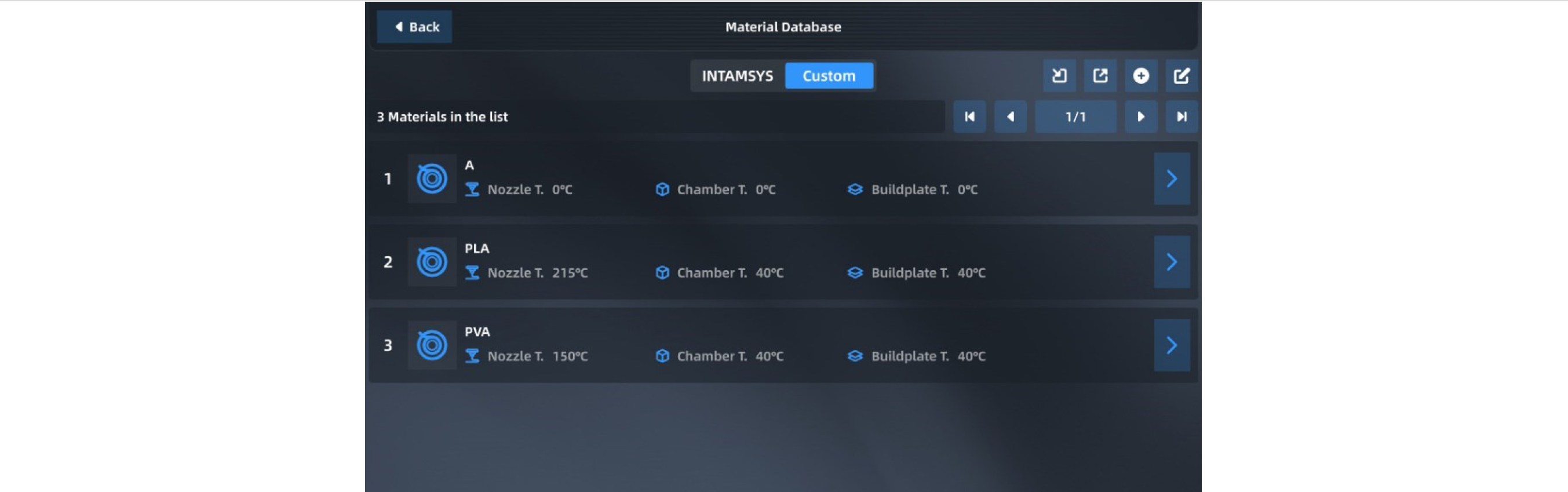
| 사용자 정의 “右侧图标” 可将已有打印工艺参数导take, 或从외부 导入参数,选择保存或读取的位置即可,便于参数的移植. |
|


4.5 도구
도구 페이지는 축 제어, 교정 및 매개변수 설정의 세 가지 기능 모듈로 구분됩니다. 노즐과 핫베드의 위치는 축 제어 인터페이스에서 조정할 수 있습니다. 교정 인터페이스에서는 인쇄 빌드 플레이트 레벨링, 노즐 Z 교정 및 XY 교정을 수행할 수 있습니다. 매개변수 설정 인터페이스에서는 인쇄 중에 매개변수를 조정할 수 있습니다.
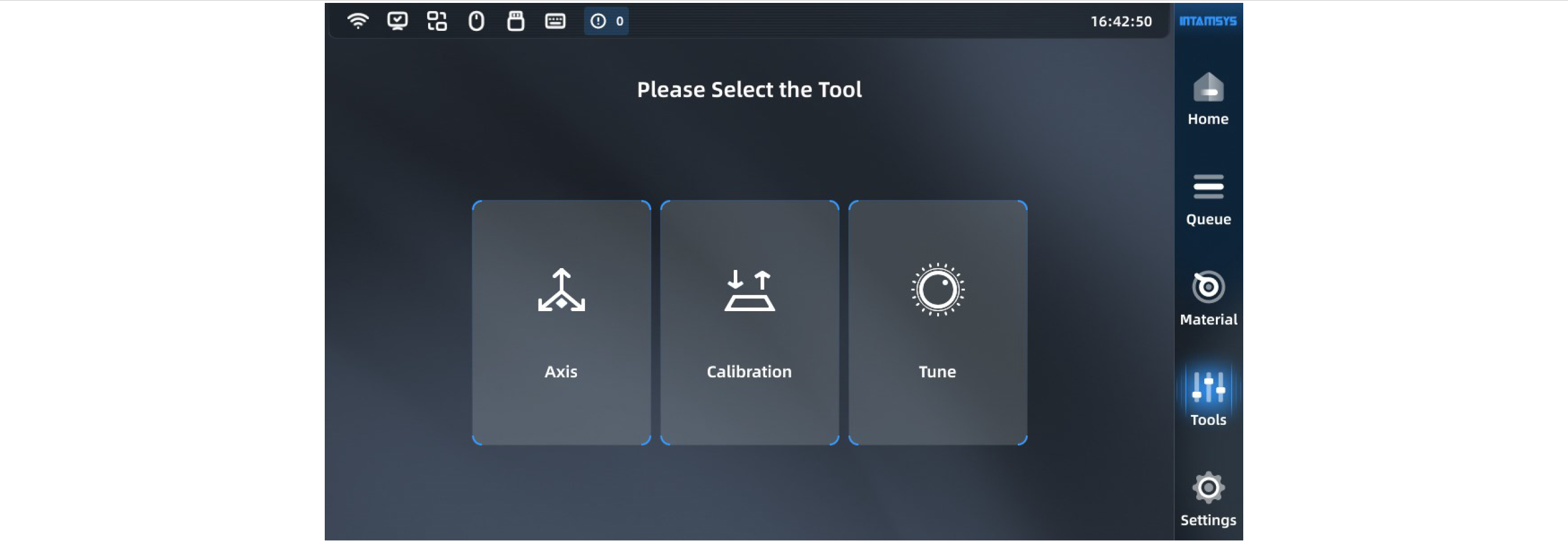
4.5.1 축 제어
축 제어 인터페이스에서 이동 플랫폼과 인쇄 노즐의 위치를 수동으로 작동하여 노즐의 재료 압출을 제어할 수 있습니다. 상단에서 동작할 부분을 선택하고 좌측 하단의 화살표 버튼을 클릭하여 해당 부분을 이동한 후 이동 단계 크기를 조정합니다. 해당 부분을 원래 위치로 되돌리려면 “재설정”을 클릭하세요. 부품의 위치는 작업 중에 왼쪽 미리보기 이미지에서 동시에 업데이트됩니다.
오른쪽 상단에 위치의 절대값을 직접 입력하여 부품을 이동할 수도 있습니다.

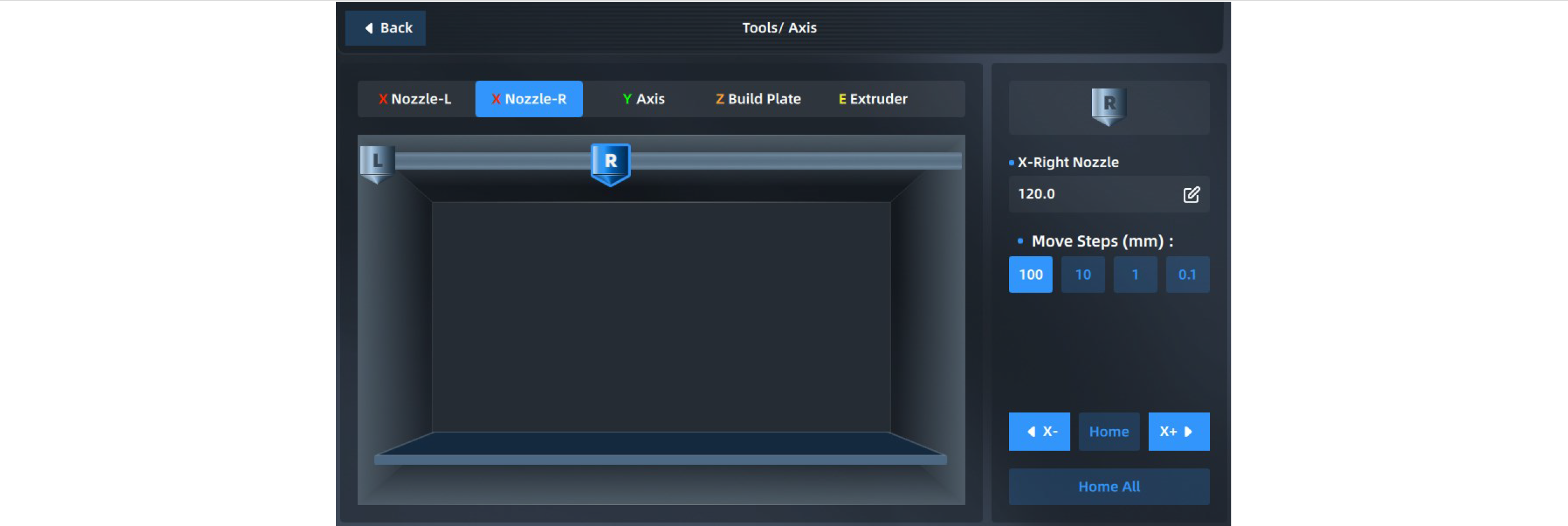

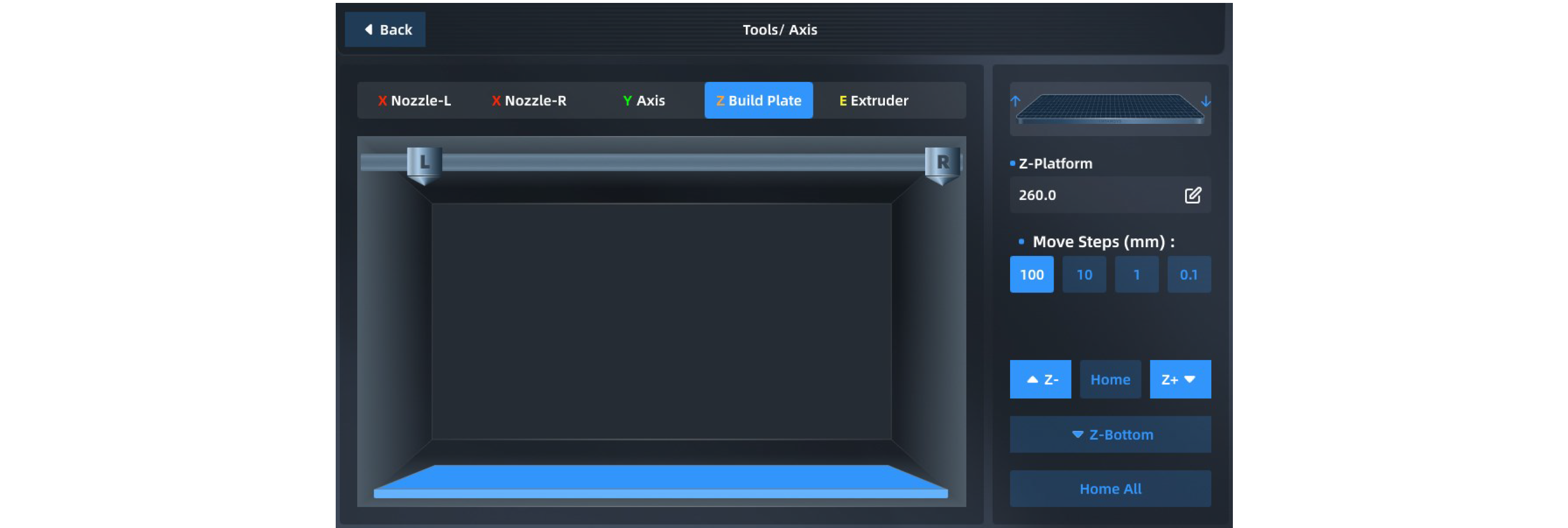
4.5.2 교정
도구 인터페이스에서 “보정” 버튼을 클릭하여 인쇄 빌드 플레이트 레벨링 및 L&R 노즐 Z 및 XY 보정 인터페이스로 들어갑니다.
인쇄 빌드 플레이트 레벨링: 접촉 센서를 사용하여 빌드 플레이트의 다양한 위치의 평탄도를 자동으로 감지합니다. 인쇄 중에 위치 보정이 수행됩니다.
L&R 노즐 Z 오프셋: 보상 보정을 위해 노즐과 인쇄 빌드 플레이트 사이의 Z 방향 거리를 수동으로 측정합니다.
노즐 XY 보정: 표준 샘플을 인쇄하여 노즐 XY를 보정합니다.
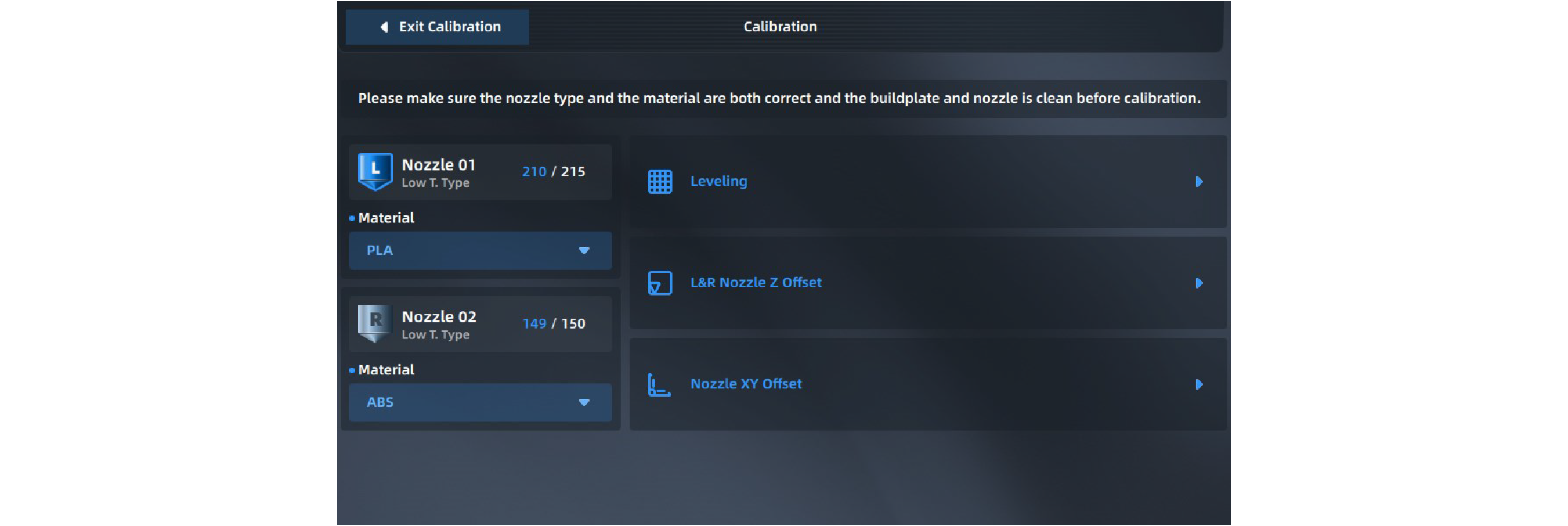
이러한 단계 중 하나 또는 여러 단계를 수행하도록 선택할 수 있습니다. 프린터를 처음 사용하는 경우 세 단계를 순서대로 수행해야 합니다. 다음 표에서는 다양한 작업 후에 단계를 선택적으로 수행하는 방법을 안내합니다.
表 6.1 레벨링 및 XYZ 교정 조건
| 정황 | 1단계: 레벨링 | 2단계: L&R 노즐 Z 오프셋 | 3단계: 노즐 XY 오프셋 |
| L노즐 교체 후 | ● | ● | ● |
| R노즐 교체 후 | — | ● | ● |
| 위그를 새 프린트 헤드 어셈블리로 교체한 후 | ● | ● | ● |
| 새 프린팅 빌드 플레이트로 교체한 후 | ● | ● | — |
| 레벨링 오류 | ● | — | — |
| Z 교정 오류 | — | ● | — |
| XY 보정 오류 | — | — | ● |
4.5.2.1 자동 인쇄 플랫폼 레벨링 교정
프린팅 빌드 플레이트의 레벨링 인터페이스로 들어가서 자동 레벨링을 위해 단순(4*4) 또는 전체(10*10) 모드를 선택합니다.
- “레벨링 시작”을 클릭하세요. 프린터는 먼저 레벨링 센서의 트리거 테스트를 수행합니다. 레벨링 센서에 오류가 발생하면 창이 팝업되고 자동 레벨링 프로세스가 종료됩니다.
- 레벨링 센서 테스트를 통과한 후 압출기는 기준점 테스트를 위해 플랫폼 전면의 중앙 위치로 이동합니다.
- 기준점 테스트 후 100점 레벨링 테스트를 시작합니다. 프린터는 자동으로 다지점 위치 레벨링을 수행하고 각 지점의 오류 값을 기록합니다.
- 레벨링 프로세스가 완료된 후 레벨링이 성공하면 “다음”을 클릭하여 인쇄를 시작할 수 있습니다. 프린팅하는 동안 플랫폼의 Z 방향 위치는 압출기의 움직임에 따라 자동으로 보정됩니다.
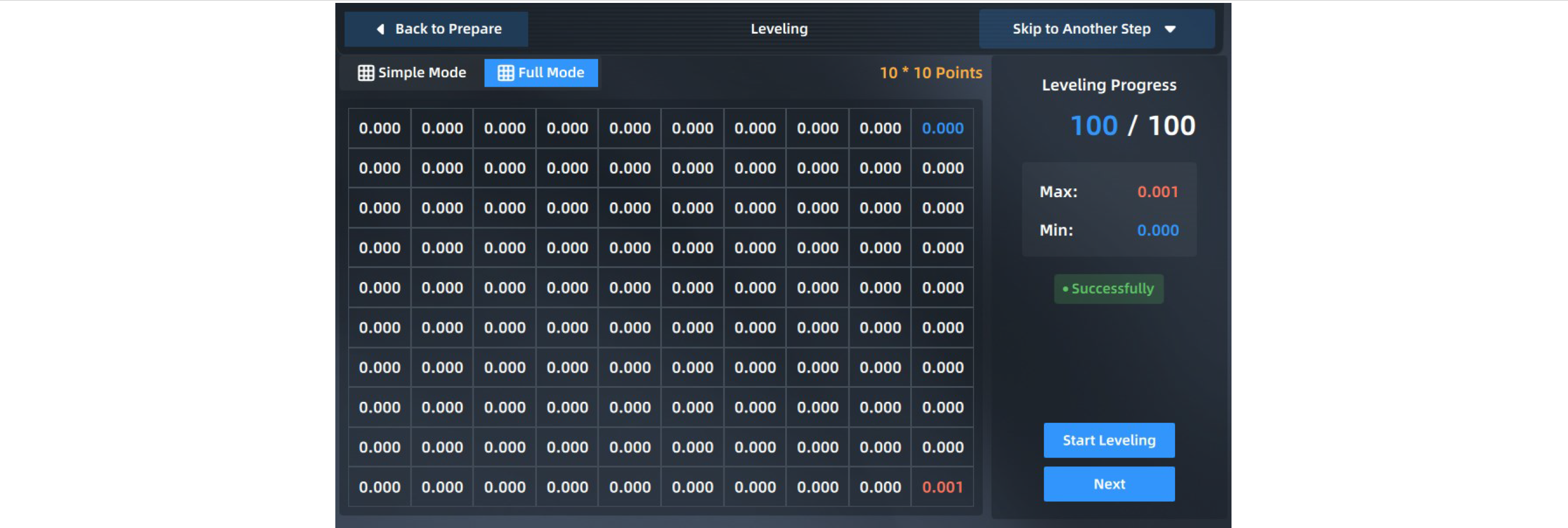
|
메모:
각 테스트 포인트와 데이텀 포인트의 차이가 인터페이스에 표시됩니다. 모든 포인트의 최대값과 최소값의 차이가 0.5mm보다 크면 레벨링에 실패한다는 메시지가 표시됩니다. 사용자가 인쇄 플랫폼 전체를 수동으로 조정하는 것이 좋습니다. 수동 레벨링 인터페이스에 들어간 후 그림에 표시된 작업 단계를 따르십시오. |
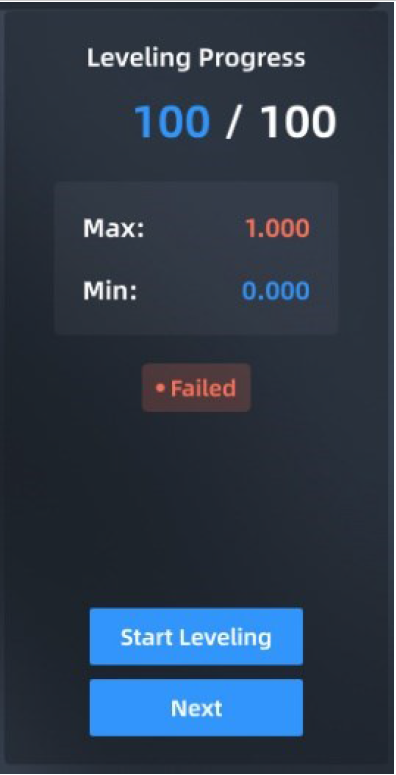 |

|
|
4.5.2.2 수동 인쇄 플랫폼 레벨링 교정
수동 레벨링의 경우, 필러 게이지(두께: 0.2mm)를 통해 플랫폼의 4개 지점을 측정하고, M8 드라이버를 통해 프린팅 플랫폼 아래의 나사를 회전시켜 4개 지점의 노즐 끝과 핫베드 플랫폼 사이의 거리를 일정하게 유지합니다. , 전체 XY 모션 평면이 핫베드 플랫폼과 평행하도록 합니다. 수동 레벨링은 왼쪽 압출기에 의해서만 이루어집니다.
1. 자동 레벨링이 실패한 후 안내에 따라 수동 레벨링 인터페이스로 들어가거나 설정 인터페이스에서 “수동 레벨링”을 클릭하고 팝업 메시지에 따라 작동하십시오.
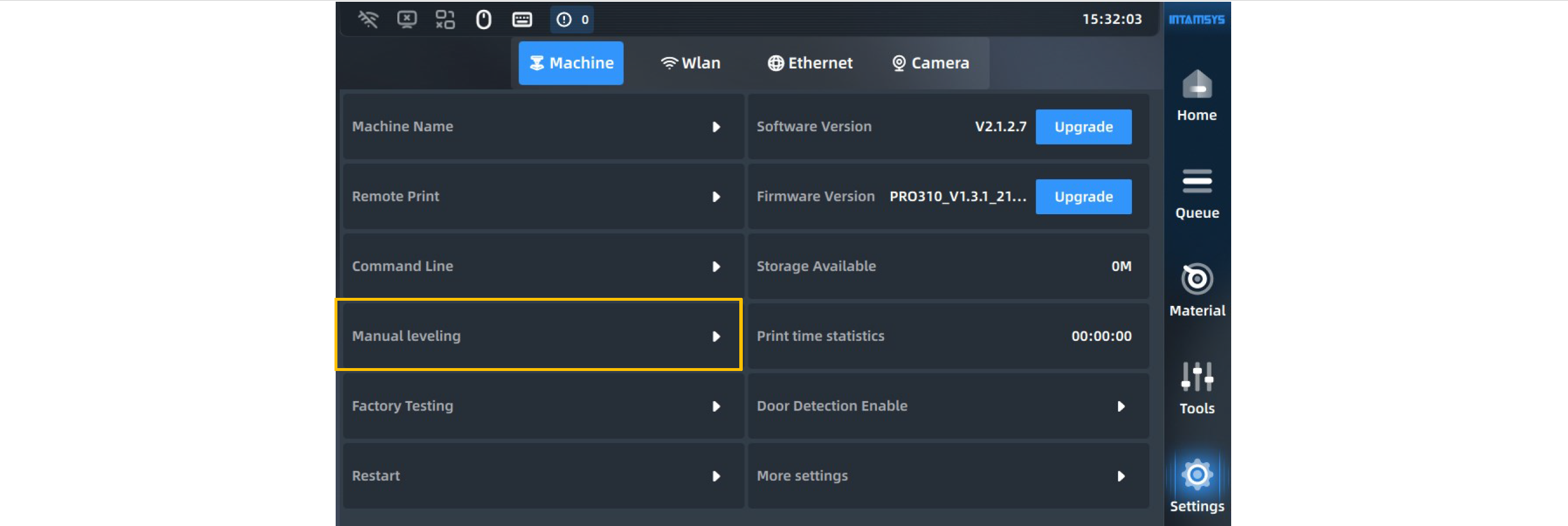
2. 먼저 나사를 시계 반대 방향으로 하나씩 조여 핫베드를 살짝 낮춰주세요.
3. 왼쪽 전면 모서리에 있는 첫 번째 나사를 조정하고, 필러 게이지(두께: 0.2mm)로 노즐과 프린팅 플랫폼 사이의 거리를 측정하고, 필러 게이지가 통과할 때까지 앞뒤로 당긴 다음, 클릭합니다. “다음” 버튼;
4. 처음으로 동일한 방법으로 플랫폼의 4개 지점을 조정한 후 “완료했습니다”를 선택한 후 “다음”을 클릭하여 레벨링을 반복합니다.
5. 두 번째 수동 레벨링이 완료되면 완료 버튼이 화면에 나타납니다. 클릭하면 플랫폼이 Z축 하단까지 내려갔다가 다시 돌아옵니다. 수동 레벨링이 종료됩니다.






메모:
- 레벨링 전 프린팅 빌드 플레이트를 설치하는 동안 플랫폼 베이스 플레이트 양쪽의 가이드 홈을 따라 플랫폼에 올바르게 흡착되어야 합니다.
- 레벨링 전에 노즐 팁의 잔여 물질을 청소하십시오.
- 수평을 맞추기 전에 인쇄 플랫폼을 청소하십시오. 이물질이 남아 있어서는 안 됩니다.
- 레벨링 전, 플랫폼 하강 시 이물질과의 충돌을 방지하기 위해 챔버를 청소하십시오.
4.5.2.3 L&R 노즐 Z 교정
0.2mm 필러 게이지를 통해 L&R 노즐 Z 오프셋을 테스트 및 보정하고 화면의 프롬프트에 따라 작업을 차례로 완료합니다.

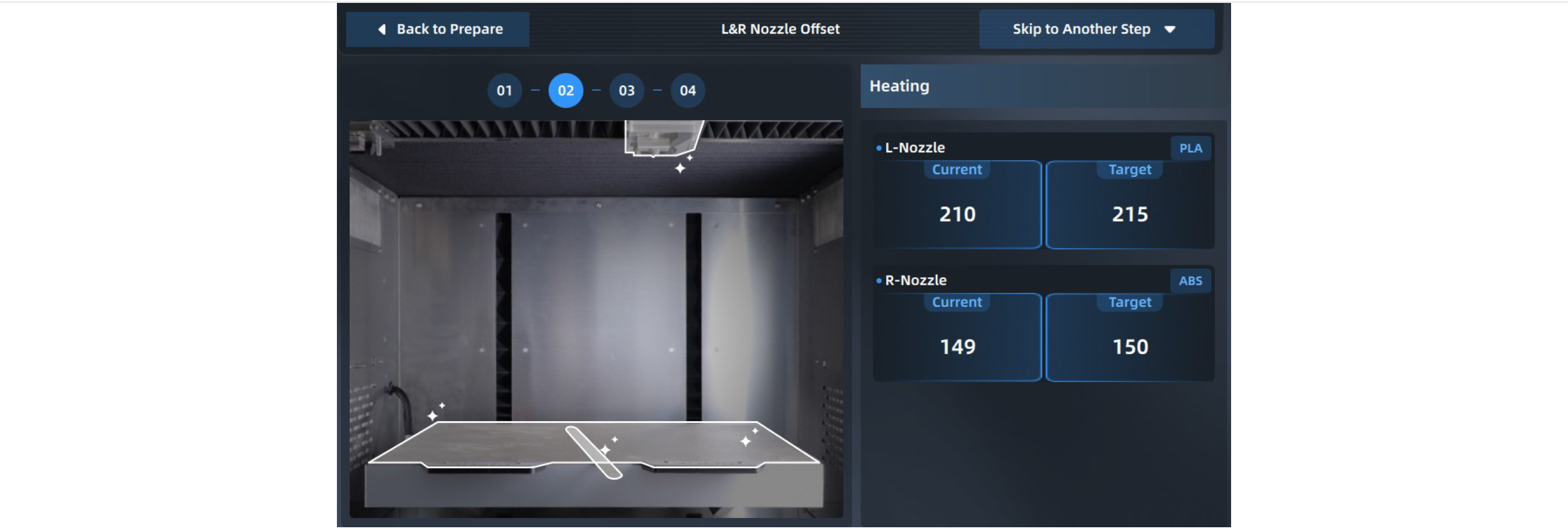
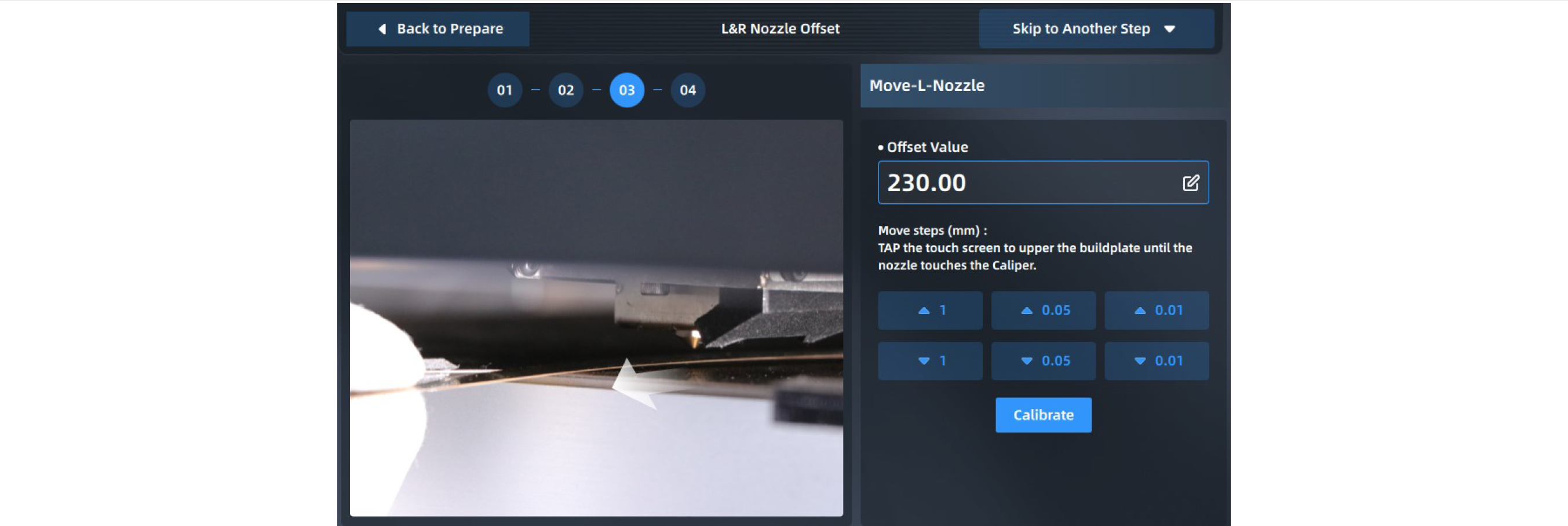
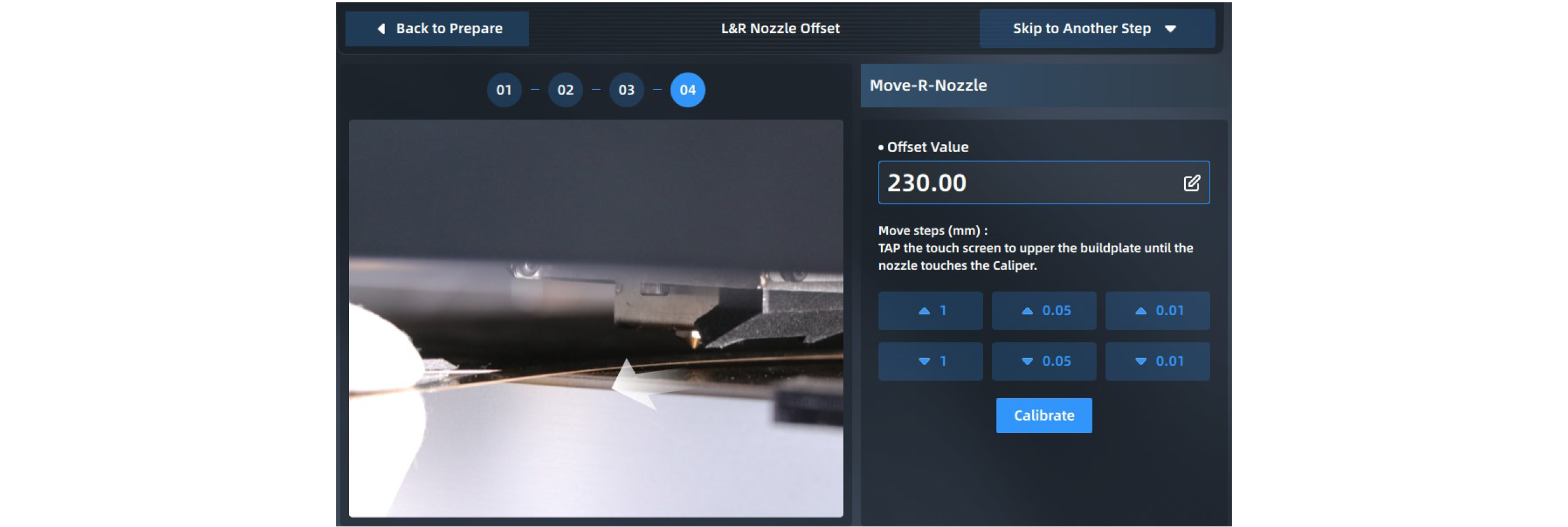

L-노즐 캘리브레이션이 완료된 후, 동일한 방법으로 R-노즐을 캘리브레이션합니다. 왼쪽 및 오른쪽 Extruder 높이의 오프셋 값이 팝업 창에 표시됩니다. Z 방향 교정을 종료하려면 “확인”을 클릭하세요.
4.5.2.4 노즐 XY 보정
아래 단계에 따라 인쇄 중 보정을 위해 인쇄된 눈금을 통해 L&R 노즐의 XY 오프셋을 읽을 수 있습니다. 화면의 지시에 따라 작업을 차례로 완료합니다.
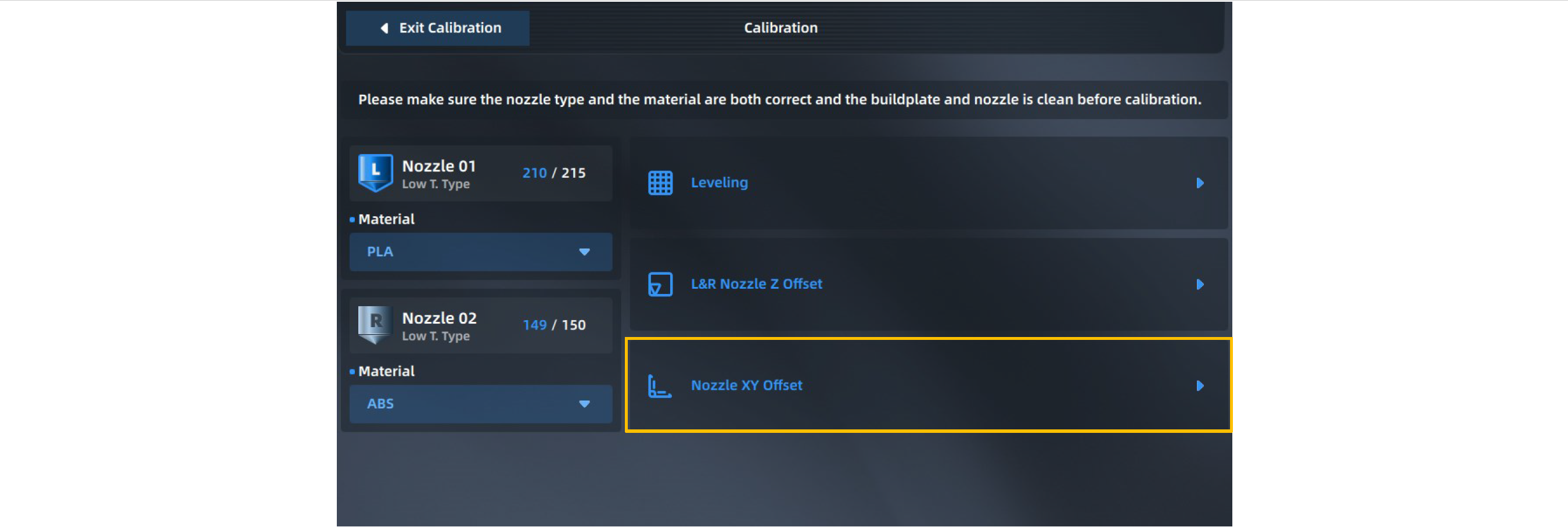

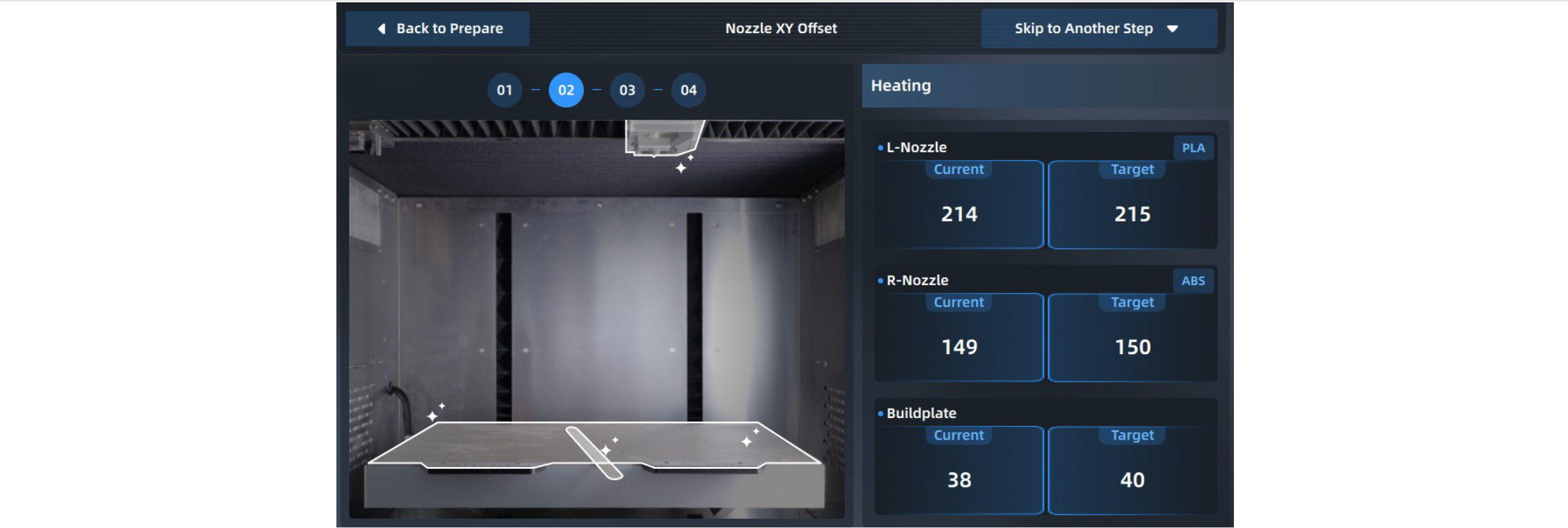
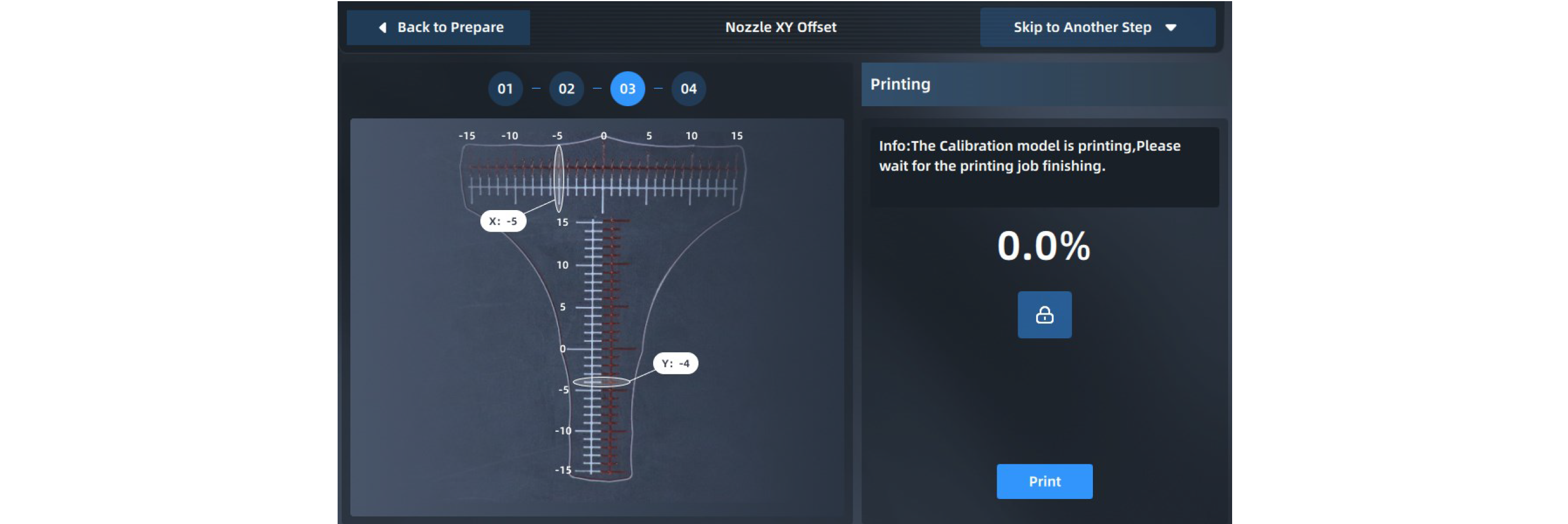
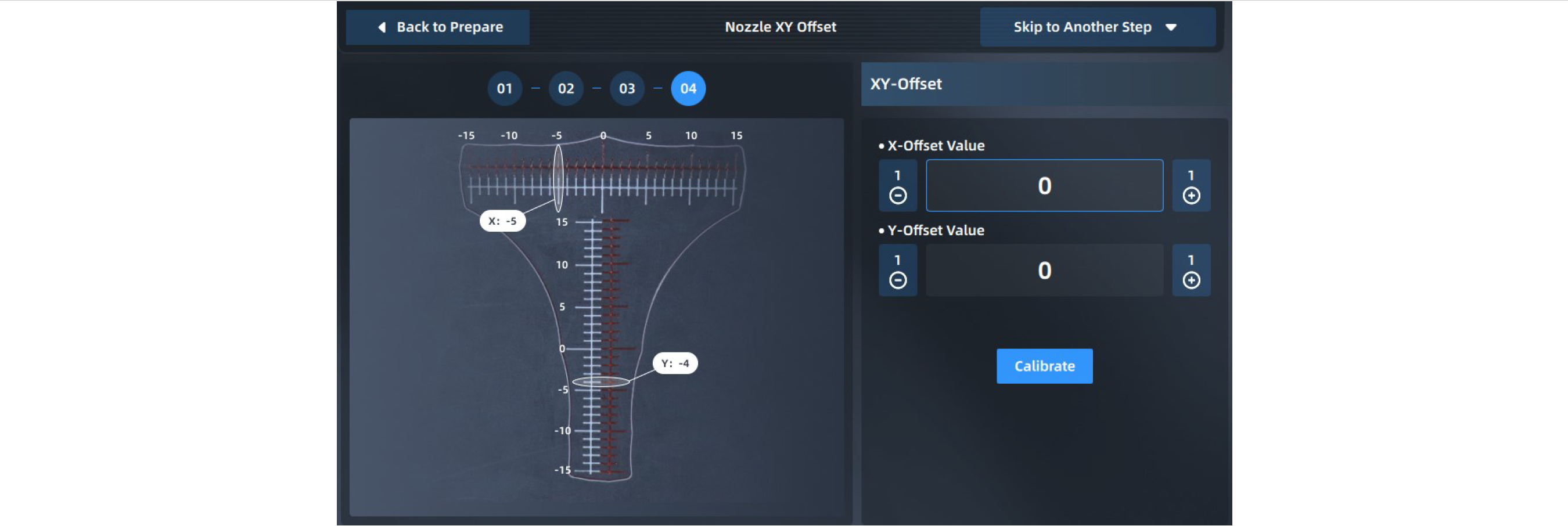
스케일을 인쇄한 후 인쇄 빌드 플레이트를 꺼내 스케일을 읽고 각각 X 오프셋 값과 Y 오프셋 값을 얻은 다음 “+”/”-” 버튼을 클릭하여 값을 입력합니다. 눈금은 다음과 같이 읽어야 합니다.
(1) 왼쪽 압출기로 인쇄한 모델을 기반으로 오른쪽 압출기로 인쇄한 모델의 스케일을 읽습니다.
(2) 먼저 X 오프셋 값을 읽어 오른쪽 Extruder로 출력한 모델의 중심선이 왼쪽 Extruder로 출력한 모델의 중심선보다 왼쪽 또는 오른쪽에 있는지 확인합니다. 왼쪽에는 “-” 값을 사용하고 오른쪽에는 “+” 값을 사용합니다.
(3) 그런 다음 Y 오프셋 값을 읽어 오른쪽 Extruder로 출력한 모델의 중심선이 왼쪽 Extruder로 출력한 모델의 중심선보다 위에 있는지 아래에 있는지 확인합니다. 아래에는 “-” 값을 사용하고 위에는 “+” 값을 사용합니다.
(4) 두 모델이 가장 잘 정렬된 눈금선을 찾은 다음 중심선에서 이 눈금선까지 계산하고 값을 N으로 기록합니다.
(5) 입력창에 “N” 값을 입력합니다.
예를 들어, 아래 그림은 XY 교정 중에 인쇄된 눈금을 보여줍니다. X 오프셋 값은 “+6″이고 Y 오프셋 값은 “-5″입니다.
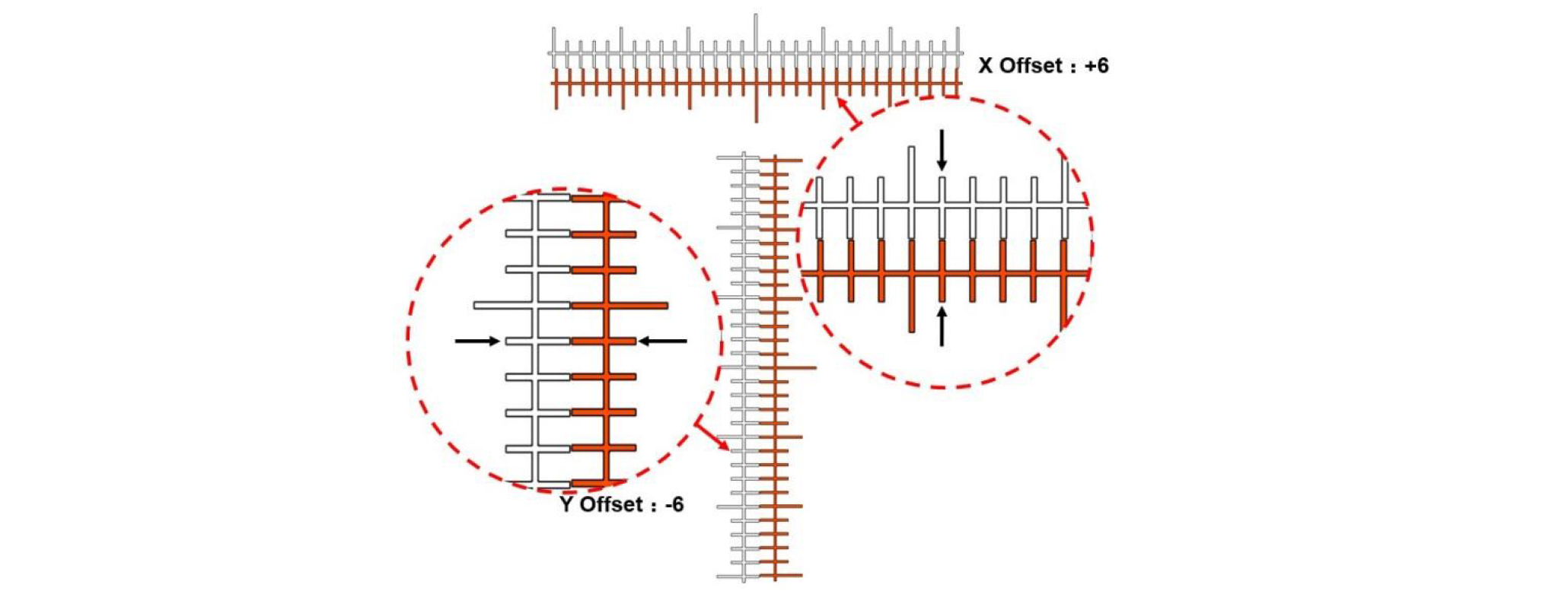
참고: 오프셋 값 1은 0.05mm의 실제 편차인 스케일을 나타냅니다.
인쇄 배율을 읽은 후 가로 또는 세로 인쇄 배율 범위의 중심선이 멀리 떨어져 있고 다른 배율 선이 서로 일치하기 어려운 것으로 확인되면 XY 편차가 측정 가능한 배율 범위를 초과했음을 의미합니다( 최대 눈금 범위는 15입니다. 즉, 편차는 0.75mm입니다. 다음 단계를 수행하십시오.
(1) 먼저 왼쪽 압출기로 인쇄한 모델의 중심선을 기준으로 오른쪽 압출기로 인쇄한 모델의 중심선 위치를 관찰하여 오프셋 방향 “-“/”+”를 결정합니다.
(2) 오프셋을 최대값으로 설정하고 “확인” 버튼을 클릭합니다.
(3) XY 보정을 다시 수행하고 결정된 오프셋을 읽을 때까지 모델을 인쇄하고 테스트합니다.
4.5.3 매개변수 설정
인쇄하는 동안 “도구/조정” 인터페이스에서 프린터의 다음 매개변수를 조정할 수 있습니다: L-노즐 T., R-노즐 T., 챔버 T., 핫 베드 T., 왼쪽 팬 속도, 오른쪽 팬 속도, 인쇄 속도 및 재료 흐름.
단계는 다음과 같습니다:
조정할 매개변수의 아이콘을 클릭하여 강조 표시합니다.
오른쪽의 “-“/”+”를 클릭하거나 아래의 손잡이를 돌려 매개변수 값을 변경하면 정확한 값이 상자에 표시됩니다.
매개변수 설정을 완료하려면 “적용” 버튼을 클릭하세요.

4.6 설정
설정 인터페이스는 장치 정보 보기, 소프트웨어 업그레이드, 네트워킹 설정 및 프린터 시스템 매개변수 설정 등을 포함한 시스템 관련 설정에 사용됩니다.

4.6.1 장치 정보
이 페이지에서는 다음을 포함하여 프린터를 설정할 수 있습니다.
- 기계 이름: 프린터 이름을 설정합니다.
- 원격 인쇄: 원격 인쇄 모드를 설정합니다.
- Command Line: 명령줄을 통해 제어 장치 입력
- 수동 레벨링: 자동 레벨링이 실패할 경우 수동 레벨링을 통해 프린팅 플랫폼을 조정해 보세요.
- 공장 테스트: 공장을 떠나기 전 장치 내부 테스트
- 다시 시작: 장치가 자동으로 다시 시작됩니다.
- 소프트웨어 버전: 현재 소프트웨어 버전 번호를 표시합니다. 업데이트하려면 오른쪽의 “업그레이드” 버튼을 클릭하세요.
- 펌웨어 버전: 현재 펌웨어 버전 번호를 표시합니다. 업데이트하려면 오른쪽의 “업그레이드”를 클릭하세요.
- 추가 설정: 화면 밝기 조정, 자동 화면 보호기 시간, 언어 전환, 자동 시간 설정 및 모터 및 재료 부족 감지 활성화를 포함합니다.
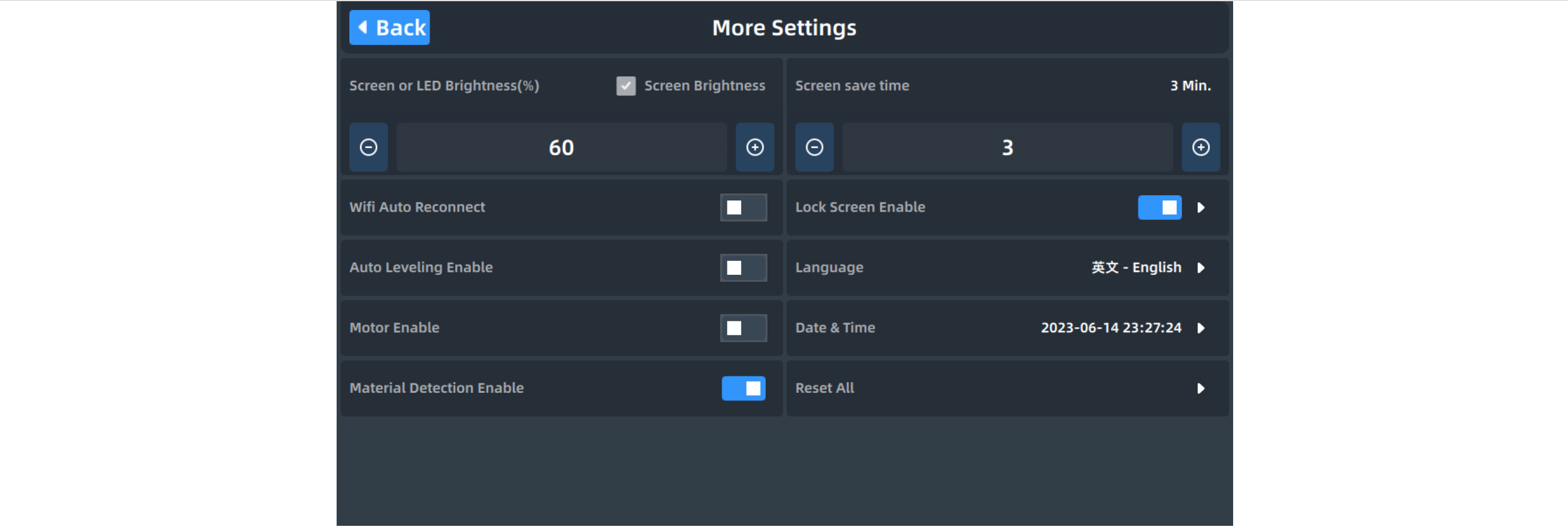
4.6.2 무선 네트워크 설정
프린터에 대한 Wi-Fi 연결을 활성화할 수 있습니다. 왼쪽에서 연결 가능한 무선 네트워크를 선택하고, 접속할 비밀번호를 입력하세요. 장치는 자동으로 비밀번호를 기록하고 인터넷에 접속할 수 있습니다.
“설정”을 클릭하여 무선 네트워크 인터페이스로 들어가고, WLAN 오른쪽에 있는 버튼을 통해 활성화/비활성화합니다. 파란색은 활성화되었음을 나타냅니다. WLAN 인터페이스에서는 무선 네트워크 연결을 활성화/비활성화하고 무선 네트워크와 관련된 기타 설정을 구성할 수 있습니다. 다시 시작한 후 프린터는 마지막 Wi-Fi 연결에 자동으로 다시 연결됩니다.

4.6.3 유선 네트워크 설정
프린터는 네트워크 케이블을 통해 인터넷에 연결할 수 있습니다. 좌측 하단의 “IP 설정”을 클릭하시면 기본 설정이 완료됩니다.
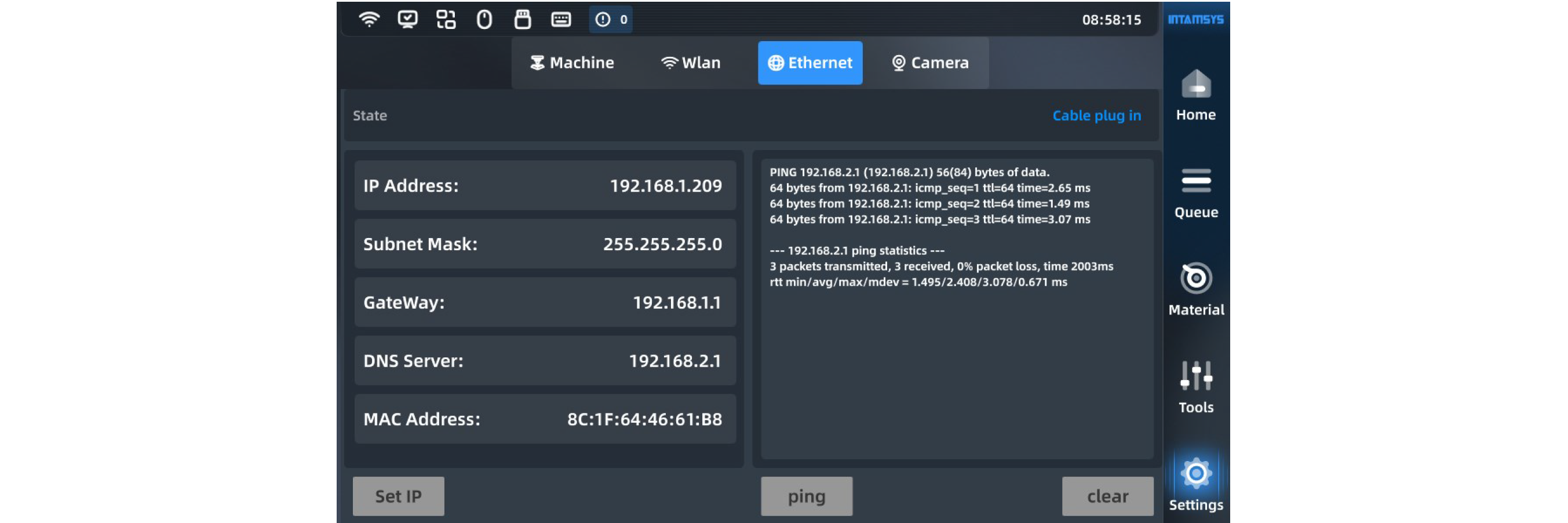
4.6.4 카메라 설정
카메라 매개변수를 설정하면 여기에서 비디오를 미리 볼 수 있습니다.

4.6.5 원격 인쇄
장치 정보 인터페이스에서 “원격 인쇄” 버튼을 클릭하여 원격 인쇄를 활성화하고 이 페이지에서 IP 주소를 선택합니다. 연결 후 로그를 볼 수 있습니다.
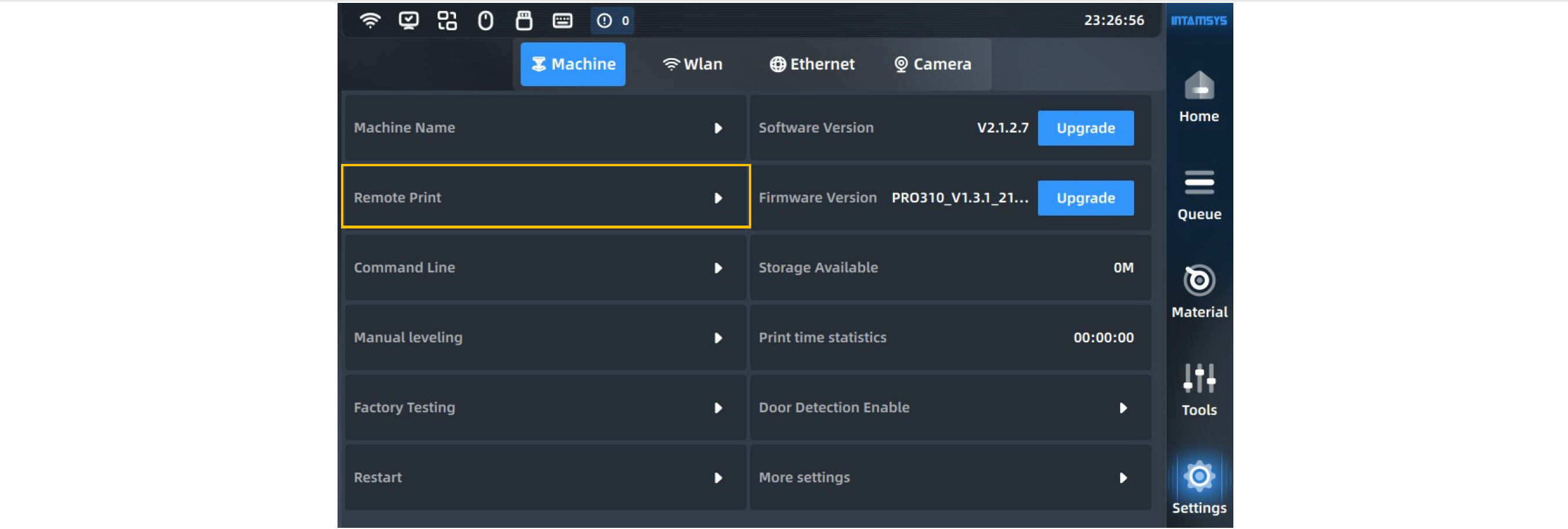
“원격 활성화”를 클릭하고 원격 클라이언트의 해당 IP 주소를 입력하십시오. 원격 연결 비밀번호가 오른쪽에 표시됩니다. 원격 연결 비밀번호를 임의로 변경하려면 “새로 고침”을 클릭하세요. “Server State”가 “Launched”로 표시되면 장치가 원격 인쇄를 위해 원격으로 연결된 것입니다.

원격 인쇄 작업:
1. API 인터페이스를 통해 원격으로 gcode를 얻을 수 있습니다: 로컬 저장소 -> ftp -> gcode 폴더의 gcode;
2. 원격으로 gcode 인쇄 작업을 시작하면 상위 기기가 이에 따라 인쇄 인터페이스로 들어갑니다. 다른 원격 작업의 경우 상위 기계 인터페이스에도 해당 작업이 표시됩니다.

원격 인쇄 로그를 보려면 “로그 활성화”를 선택하고, 원격 인쇄 로그의 현재 내용을 지우려면 “지우기”를 클릭하십시오.
4.6.6 모터 활성화
“모터 활성화” 스위치는 X축 모터, Y축 모터, Z축 모터, 압출기 모터, 보조 공급 모터 등을 활성화/비활성화하는 데 사용됩니다.
설정 인터페이스에서 “추가 설정”을 클릭한 다음 “모터 활성화” 오른쪽에 있는 버튼을 클릭하여 켜거나 끕니다. 파란색은 “켜짐”을 나타냅니다.
“On”은 모든 모터의 전원이 켜져 있음을 의미하고, “Off”는 모든 모터의 전원이 꺼진 것을 의미합니다. 비활성화된 후에는 각 모터를 밀어서 자유롭게 움직일 수 있어 유지 관리가 쉽습니다.

4.6.7 화면 잠금 비밀번호 설정
“잠금 화면 활성화”는 화면 잠금 활성화 버튼입니다. 이 기능이 활성화된 후 “화면 잠금” 버튼을 클릭하여 화면 보호기로 들어갑니다. 화면에 다시 진입하려면 비밀번호를 입력해야 합니다.
설정 인터페이스에서 “추가 설정”을 클릭한 다음 “잠금 화면 활성화” 오른쪽에 있는 버튼을 클릭하여 켜거나 끕니다. 파란색은 “켜짐”을 나타냅니다. 비밀번호 수정 인터페이스로 들어가려면 클릭하세요. 기본 비밀번호는 “intamsys”입니다.
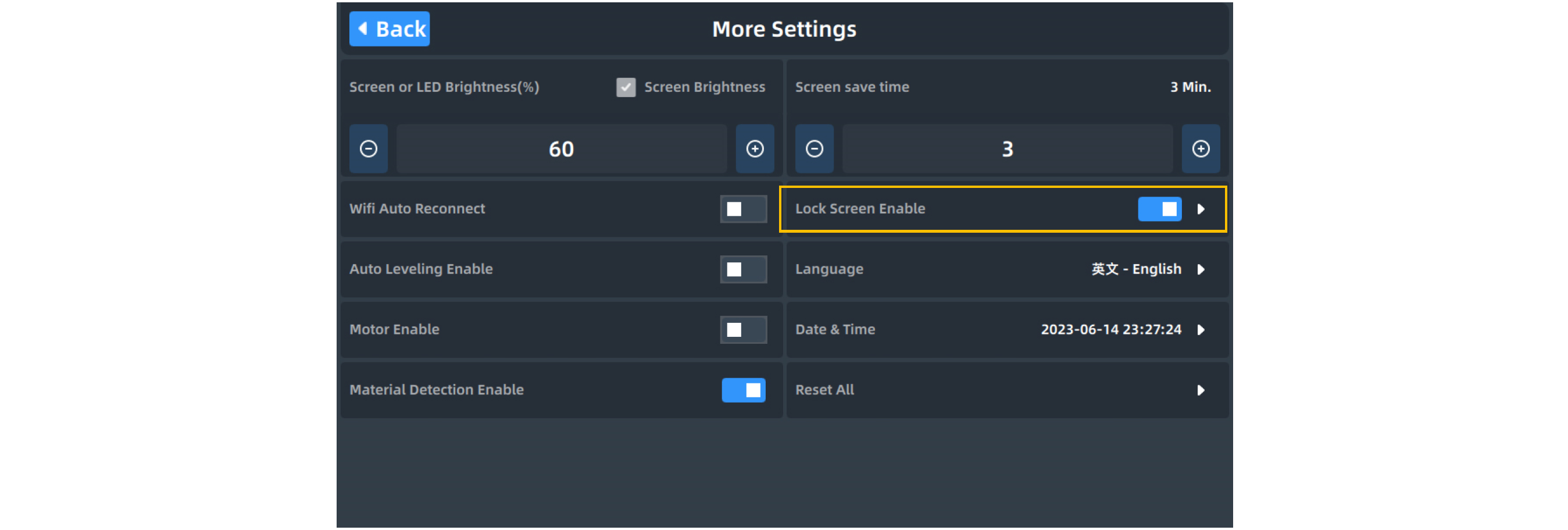
“잠금 화면 활성화”가 “켜짐”으로 설정된 후 시스템 시작 후 또는 잠금 화면을 복원하기 위해 오른쪽 상단 모서리를 클릭하면 비밀번호를 입력하라는 상자가 나타납니다.
4.7 기타 인터페이스
4.7.1 경고 프롬프트
| 경고 정보 아이콘은 메인 인터페이스 상단의 상태 표시줄에 표시될 수 있습니다. 클릭하면 오류 코드를 볼 수 있으며, 설명 및 프롬프트 작업에 따라 처리하여 경고를 지울 수 있습니다. |
|

지난 1일, 지난 3일, 지난 주의 이전 경고 메시지를 볼 수 있습니다.

4.7.2 이력서 인쇄
인쇄 중에 인쇄를 재개할 수 있음을 나타내는 오류 메시지가 표시되는 경우. 마법사의 단계를 따르기만 하면 작동할 수 있습니다.
4.7.3 명령줄
명령줄은 프린터가 개발자에게 공개되는 모드를 나타냅니다. 주로 프린터 디버깅에 사용되며 일반 인쇄 중에는 활성화할 필요가 없습니다. 개발자 모드가 활성화되면 G 코드를 사용자 정의하고 전송할 수 있으며 오류 진단을 위해 로고를 활성화할 수 있습니다.
설정 인터페이스를 통해 “명령줄”을 입력할 수 있습니다.
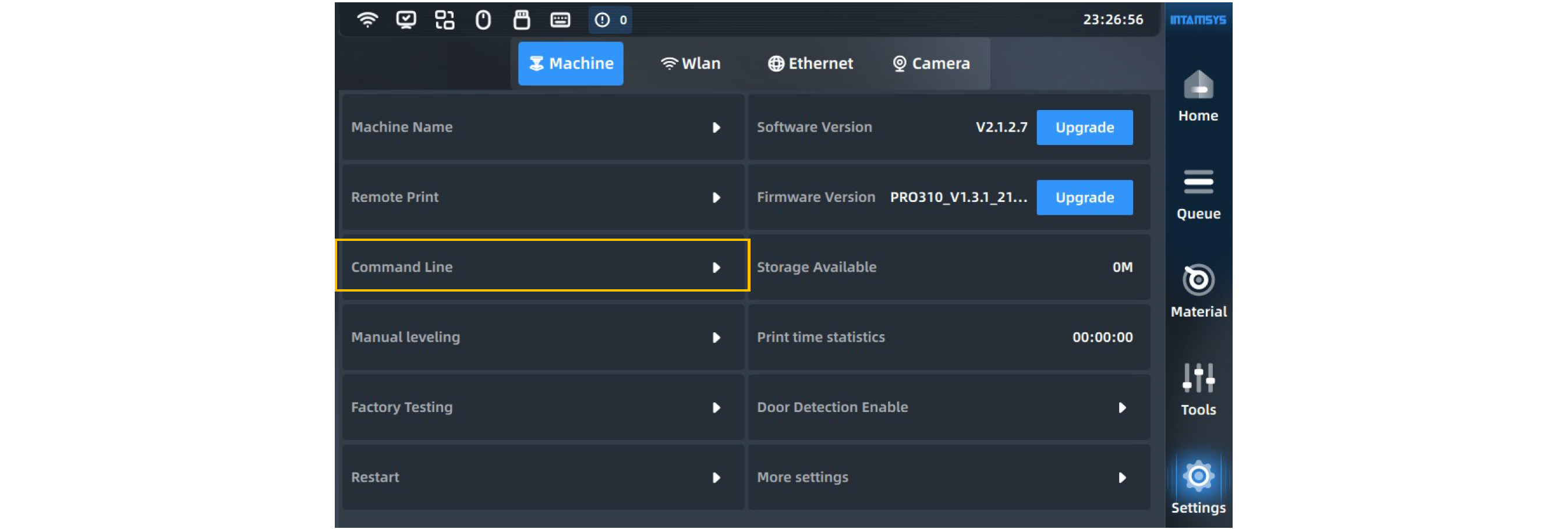
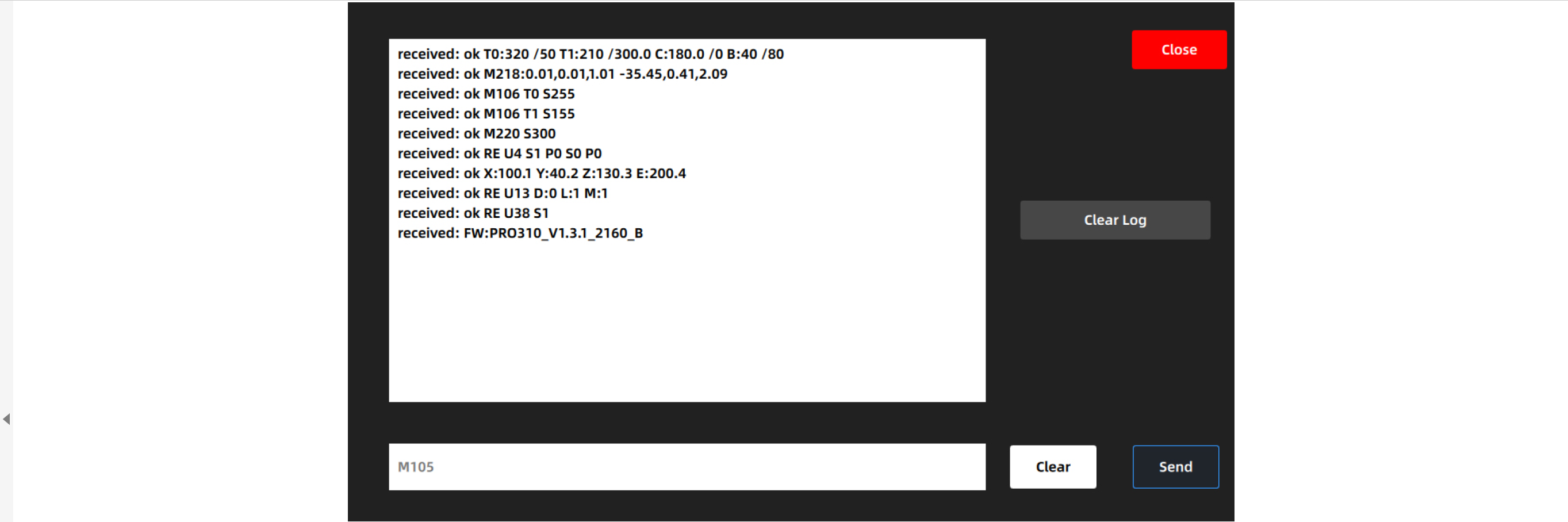
5 프린터 작동
이 장에서는 FUNMAT PRO 310을 작동하기 위한 기본 작동 단계를 설명합니다.
5.1 장치 시작 및 종료
5.1.1 프린터 전원 켜기
1. 전원 소켓은 기기의 오른쪽 하단에 있습니다. 전원 코드의 두 끝을 각각 AC 전원 공급 플러그(프린터 전압: 110V 및 220V)와 프린터의 전원 소켓에 연결합니다.
2. 전원 플러그를 꽂은 다음 프린터 전원 소켓 옆에 있는 전원 스위치를 (I) 위치로 전환합니다.
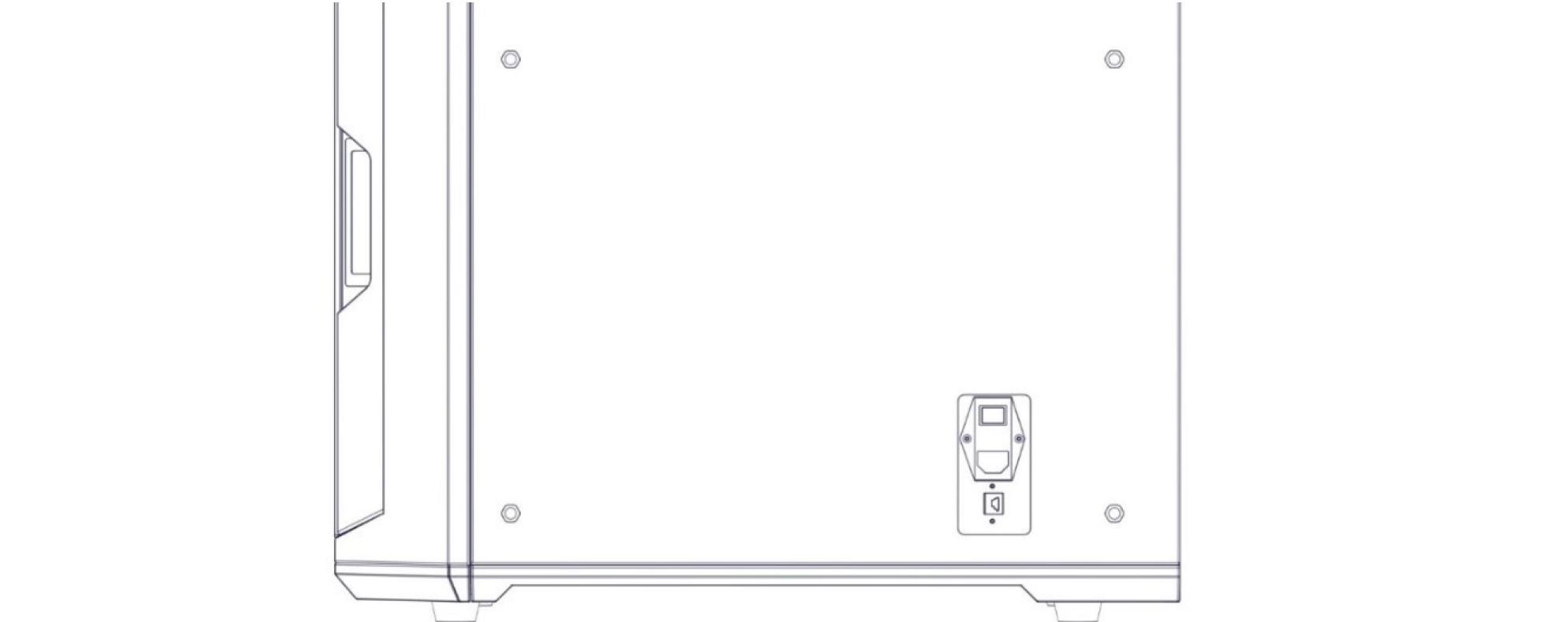
3. 프린터 전면 화면 오른쪽에 있는 전면 ON/OFF 스위치를 켜면 스위치 표시등이 켜집니다. 동시에 화면을 조작하여 시작 인터페이스로 들어가면 프린터가 시작됩니다. 화면 보호기 인터페이스에 들어간 후 화면의 아무 위치나 클릭하면 화면 보호기 인터페이스가 종료됩니다. 다음 인터페이스가 표시되면 프린터가 시작된 것입니다.

5.1.2 프린터 전원 끄기
프린터 전면에 있는 전원 버튼(프린터를 켜는 데에도 사용됨)을 누릅니다. 참고: 이 작업은 프린터를 끄기 위한 것입니다. 프린터 전원을 끄려면 전원 스위치를 (O) 위치로 전환해야 합니다.
참고: 프린터를 오랫동안 사용하지 않을 경우 AC 전원 공급 장치 소켓에서 전원 코드를 분리하십시오.
5.2 인쇄물 준비
이 섹션에서는 재료를 노즐에 로드하는 방법을 안내합니다. 필요한 단계를 완료할 때 터치 스크린에 표시되는 작업 프롬프트를 따르십시오.
프린터에는 1kg 재료 롤을 최대 2개까지 담을 수 있는 외부 독립 필라멘트 상자가 함께 제공됩니다. 왼쪽 구획은 주로 모델 재료의 경우 왼쪽 압출기로 인쇄하는 데 사용되며, 오른쪽 구획은 주로 지원 재료로 오른쪽 압출기로 인쇄하는 데 사용됩니다.
참고 : 재료를 로드하거나 언로드할 때 프린팅 플랫폼에 프린트 부품이나 기타 잔해물이 없는지 확인하십시오. 이 작업 중에 X축, Y축 및 Z축이 재설정되고 인쇄 플랫폼의 인쇄 부품이나 기타 잔해물이 압출기 또는 X빔과 충돌할 수 있기 때문입니다.
1. 필라멘트 박스는 그림과 같이 프린터 오른쪽에 위치합니다. 필라멘트 상자에 포함된 액세서리에 있는 공급 파이프의 한쪽 끝을 퀵 커넥터에 삽입하고 다른 쪽 끝을 프린터 오른쪽에 있는 퀵 커넥터에 삽입합니다. 원활한 공급을 위해서는 공급관을 바닥까지 삽입해야 합니다.
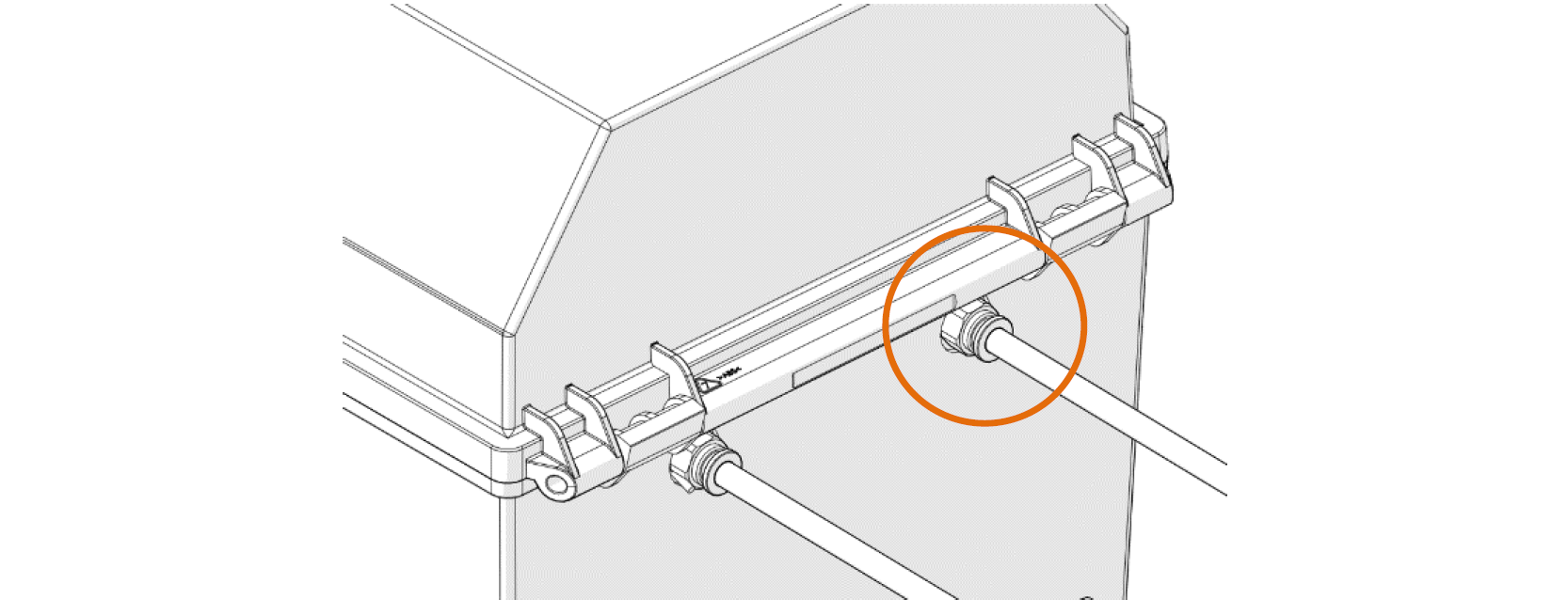
2. 필라멘트 박스 상부 커버를 풀고 건조박스를 필라멘트 박스 전면 슬롯에 위치시킨 후 그림과 같이 선재를 필라멘트 박스의 롤러에 올려 놓은 후 퀵 홈에 선재를 끼웁니다. 재료가 프린터의 공급 파이프에서 튀어 나올 때까지 뒤쪽 끝 부분에 커넥터를 연결하십시오. 수동 로딩이 완료된 후 상부 커버를 버클로 잠그십시오.

3. 화면 작동 인터페이스에서 “재료” 버튼을 클릭하고 왼쪽 또는 오른쪽 와이어 코일 아이콘을 클릭하여 재료를 로드할 압출기를 선택합니다. 강조 표시된 아이콘은 압출기가 활성화되었음을 나타냅니다.

4. “재료명 목록” 버튼을 누르면 INTAMSYS 재료와 사용자 정의 재료가 표시됩니다. 최근에 자주 사용한 재료가 상단에 표시되며, 여기에서 아래로 스크롤하여 사용 가능한 재료를 선택할 수 있습니다. 사용자 정의 재료는 재료 데이터베이스에서 구성될 수 있습니다.

특히 프린터의 재료가 G 코드 인쇄 파일의 재료 설정과 일치하지 않는 경우 시스템은 사용자에게 재료를 확인하라는 경고를 표시합니다. “적용”을 클릭하세요. 그러면 재료가 L&R 노즐에 자동으로 적용됩니다.
참고: 해당 자료를 수동으로 언로드/로드해야 합니다.
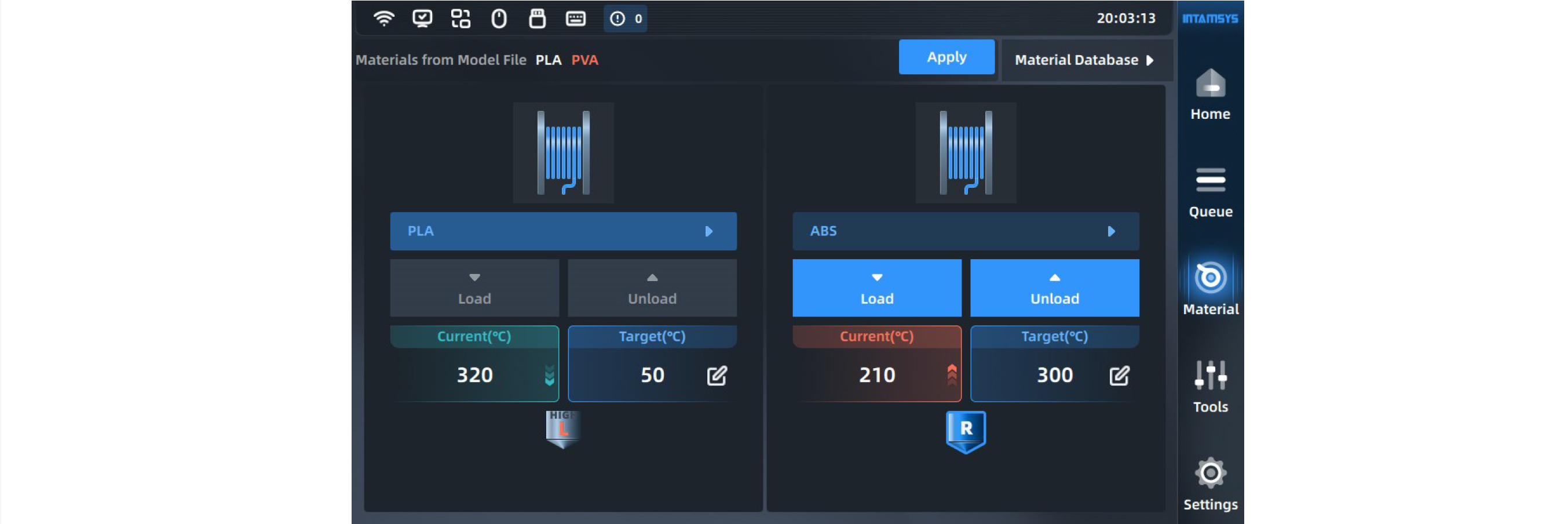
5. 재료 선택 후 Load 버튼을 누르면 팝업 마법사에 따라 재료가 단계별로 로딩됩니다.
- 노즐을 목표 온도까지 가열한 후 오른쪽 프롬프트에 따라 재료를 준비할 수 있습니다.
- 사용자는 “로드 중지” 버튼이나 다른 빈 영역을 클릭하여 로딩 프로세스를 종료할 수 있습니다.
- 사용자는 나중에 볼 수 있도록 접혀 있는 프롬프트 창을 닫을 수 있습니다.
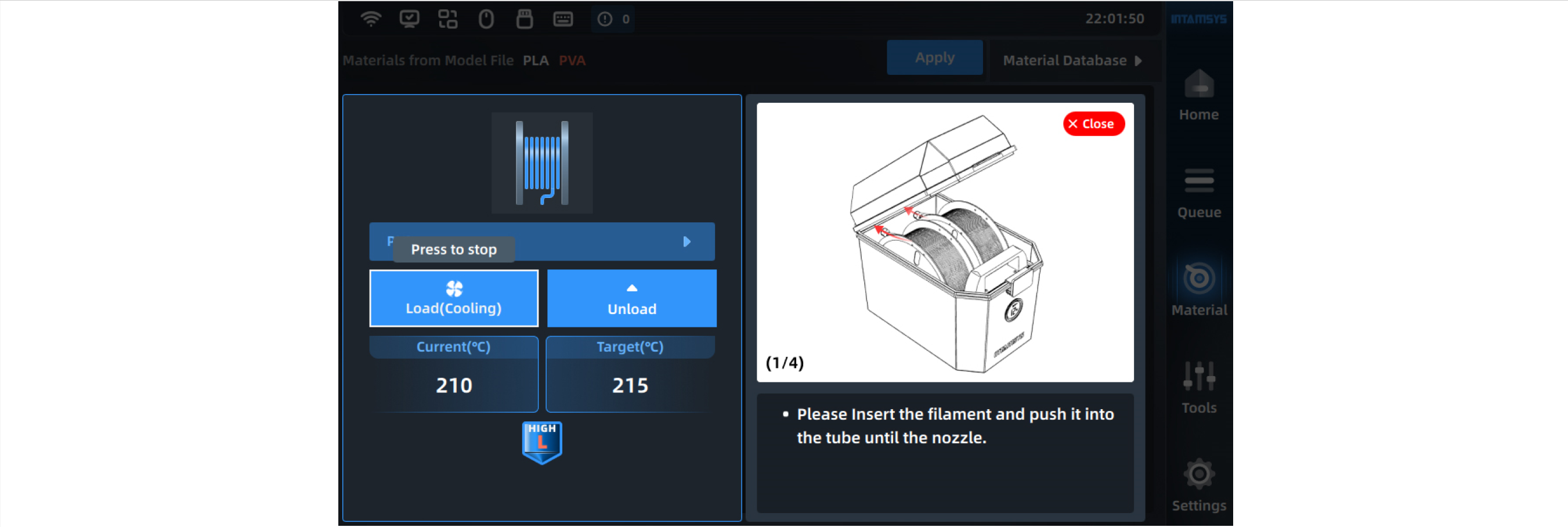
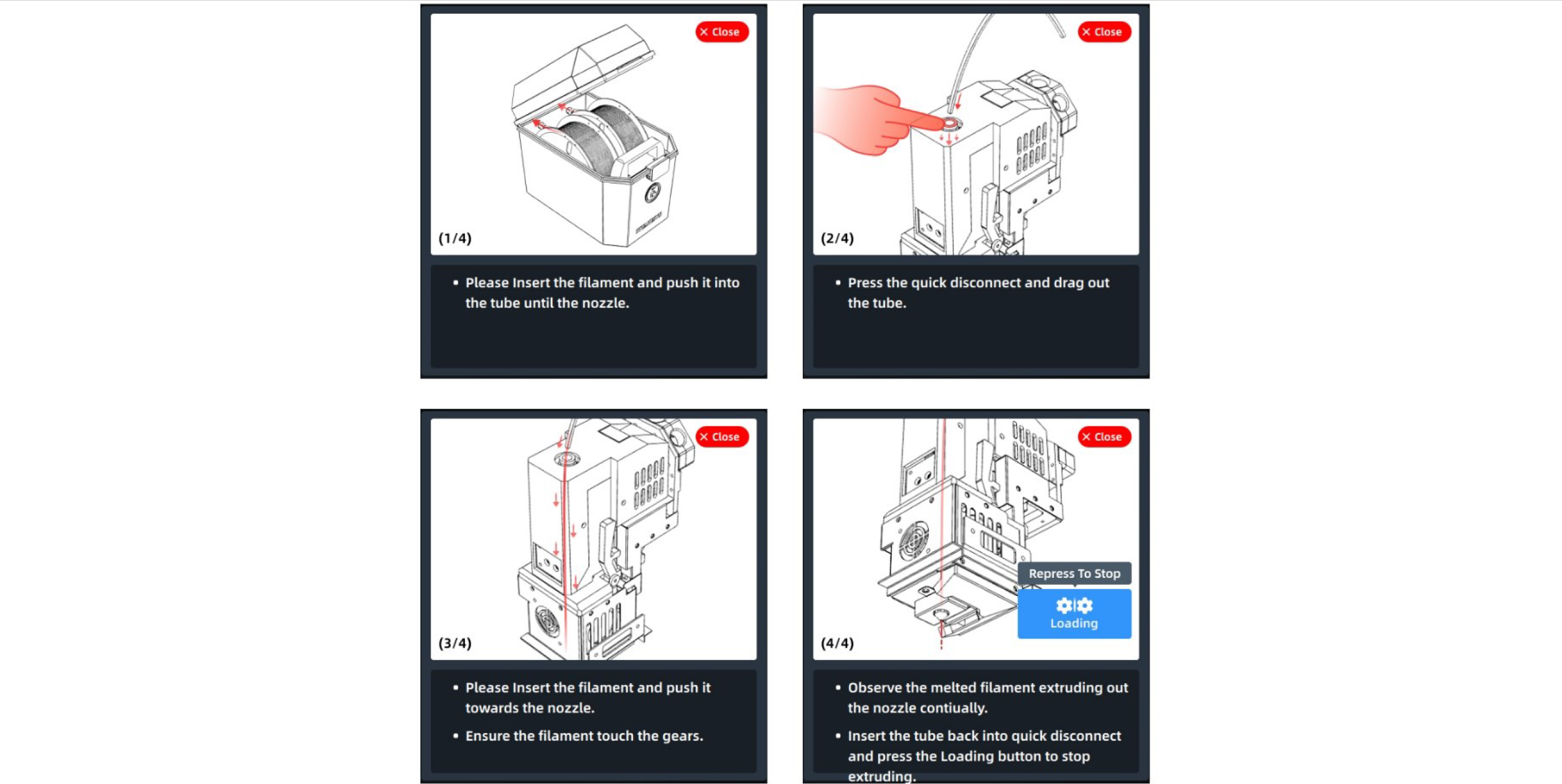
재료 언로드, 재료 프로세스 템플릿 수정 및 재료 데이터베이스 수정과 같은 작업은 4.4 “재료”를 참조하십시오.
5.3 노즐 교체 및 재질 변경
|
프린팅 노즐에는 두 가지 유형이 있습니다. 은백색 노즐은 CuCrZr로 만들어졌으며 섬유 함유 재료(PA6-CF/PA12-CF 등)를 제외한 모든 재료를 프린팅할 수 있습니다. 검정색 노즐 본체는 단단한 강철로 만들어졌으며 주로 섬유 함유 재료(PA6-CF/PA12-CF 등)를 인쇄합니다. 하나의 노즐로 하나의 재료만 인쇄하는 것이 장치의 안정적인 작동과 손쉬운 관리에 도움이 됩니다. |
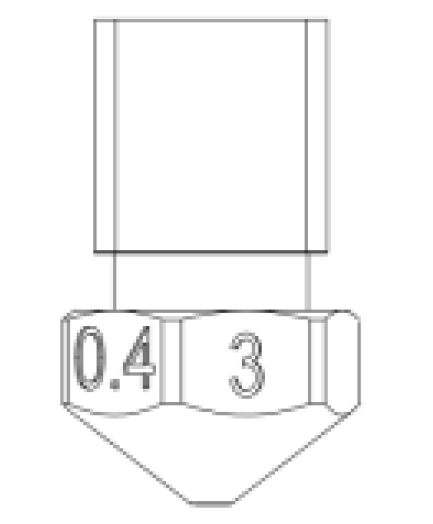 |
5.3.1 노즐 교체
노즐 교체 절차는 다음과 같습니다.
1. 메인 인터페이스에서 “재료” 버튼을 클릭하여 재료 인터페이스로 들어갑니다.
2. 노즐에 재료가 아직 남아 있으면 먼저 “언로드” 버튼을 클릭하여 프롬프트에 따라 재료를 언로드합니다.
3. “목표”를 클릭하고 재료의 압출 온도로 설정합니다. 확인 후, 노즐은 목표 온도까지 자동으로 가열됩니다. 7mm 소켓 렌치로 노즐을 제거합니다.
4. 소켓에 있는 고온용 노즐을 핀셋으로 빼내고 새것으로 교체한 후 압출기에 장착합니다.
5. 노즐 교체 후 핫베드 레벨링, XY 교정, Z 교정을 권장합니다.
5.3.2 프린팅 전 재료 변경
프린팅하기 전에 재료 유형을 변경하려면 재료 인터페이스의 재료를 변경할 뿐만 아니라 선택적으로 프린팅 노즐을 교체해야 합니다. 다양한 재료를 인쇄하려면 다양한 노즐을 사용해야 합니다. 하나의 노즐을 사용하여 다양한 재료를 인쇄하려면 해당 재료의 인쇄를 위한 노즐 온도가 매우 유사해야 하며 압출 온도 차이는 50℃ 이하를 권장합니다.
참고: 초융점 재료를 인쇄하기 위해 고융점 재료 인쇄용 노즐을 사용하지 마십시오. 예를 들어 이미 PC로 인쇄한 노즐을 사용하여 PLA를 인쇄하면 압출기가 막혀 인쇄 오류가 발생합니다.
이전 재료 유형과 새 재료 유형이 일관되거나 다른 재료를 인쇄하기 위한 노즐 온도가 가까운 경우 노즐을 교체할 필요가 없습니다. 절차는 다음과 같습니다.
1. 기존 재료를 내립니다.
2. 로드할 새 재료를 선택하고 로드 작업을 수행합니다.
기존 재료 유형과 새 재료 유형이 일치하지 않거나 다양한 재료를 인쇄할 때 노즐 온도 간에 큰 차이가 있는 경우 노즐을 교체해야 합니다. 이에 따라 레벨링, Z 교정, XY 교정도 수행해야 합니다. 절차는 다음과 같습니다.
1. 기존 재료를 내립니다.
2. 노즐을 교체하십시오.
3. 로드할 새 재료를 선택하고 로드 작업을 수행합니다.
4. 핫베드 레벨링, Z 교정 및 XY 교정 단계를 다시 수행합니다.
5.3.3 재료 변경을 위해 일시 중지
프린터가 인쇄하는 동안 재료를 변경해야 하는 경우 다음 절차를 따르십시오.
1. 메인 인터페이스 하단의 ‘일시 중지’ 버튼을 클릭하고 압출기의 움직임이 완전히 멈출 때까지 기다립니다.
2. 기존 재료를 언로드합니다.
3. 새 재료를 로드합니다.
4. 재료를 로드한 후 인터페이스 하단에 있는 “시작” 버튼을 클릭하여 인쇄를 계속합니다.
5.3.4 품절 경고 후 필라멘트 공급
프린터는 재료 부족 알람 기능을 제공합니다. 재료가 떨어지면 프린터가 일시 중지되고 재료를 변경하라는 알람 코드가 화면에 나타납니다. 화면의 “필라멘트 공급” 버튼을 클릭한 후 화면의 지시에 따라 재료를 변경합니다. 절차는 다음과 같습니다.
1. 기존 재료를 내립니다.
2. 새 재료를 로드합니다.
3. 재료가 로드된 후 화면의 “인쇄” 버튼을 클릭하여 인쇄를 계속합니다.
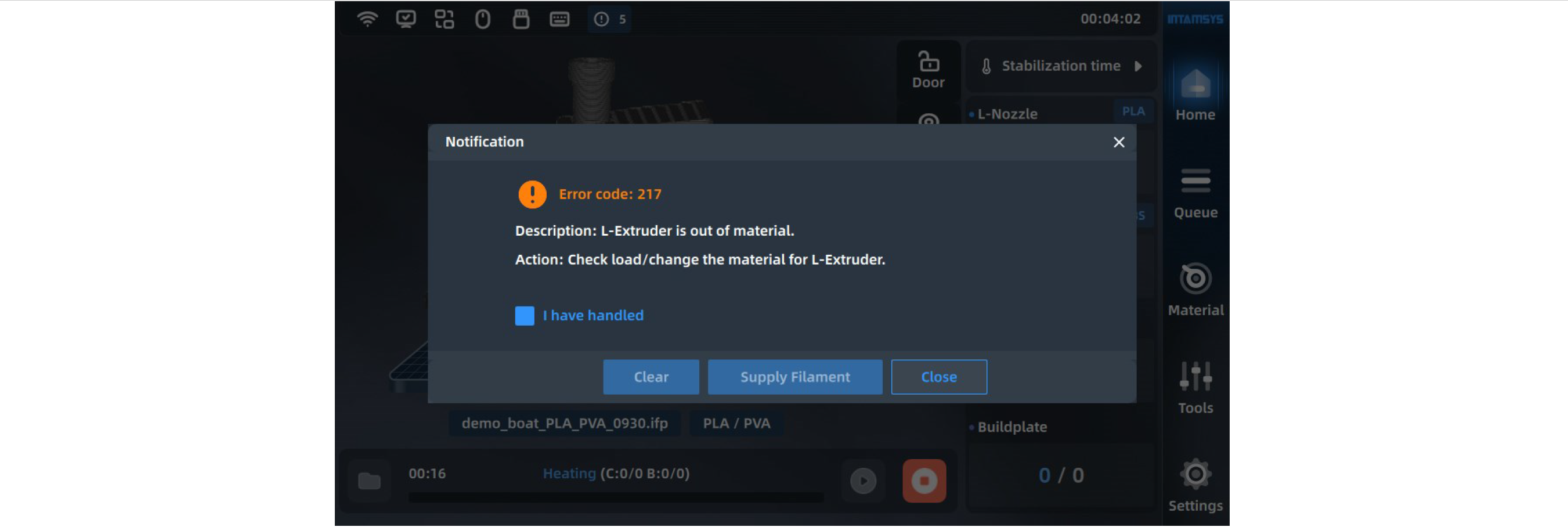
5.4 기본 인쇄 작업
5.4.1 프린터 준비
프로토타입 제작을 위해 프린터를 준비합니다.
1. 프린터 전원을 켭니다(자세한 내용은 5.1.1 참조).
2. 압출기 브러시를 사용하여 압출기에 남아 있는 재료를 제거합니다.
3. 프린팅 빌드 플레이트와 마그네틱 플랫폼 베이스 플레이트의 잔여물이나 불순물을 청소합니다.
4. 자기 플랫폼 베이스 플레이트의 왼쪽 및 오른쪽 가이드 홈을 따라 플랫폼 베이스 플레이트에 프린팅 빌드 플레이트를 놓습니다.
참고: 자기 플랫폼 베이스 플레이트는 흡입력이 큽니다. 배치할 때 프린팅 플랫폼 핸들을 양손으로 단단히 잡고 프린팅 빌드 플레이트를 기울여 뒷면의 자기 베이스 플레이트에 먼저 닿도록 한 다음 손이 끼지 않도록 자기 인력으로 천천히 플랫폼 위에 놓습니다.
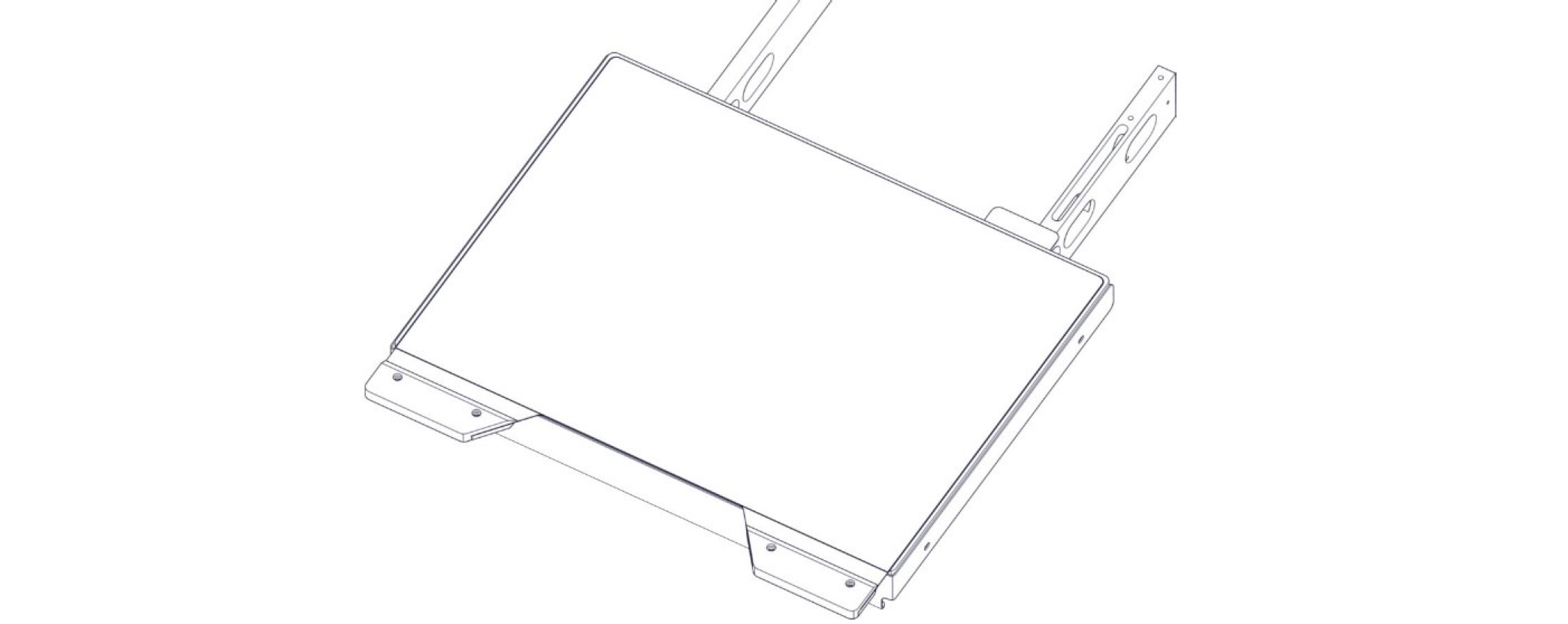
5. 인쇄 작업 요구 사항에 따라 재료를 로드합니다.
6. 레벨링, Z 교정, XY 교정을 수행합니다. 레벨링 및 보정이 완료된 경우 이 단계를 건너뛸 수 있습니다.
7. 준비되면 프린터는 정식으로 인쇄 작업을 수행할 수 있습니다.
5.4.2 인쇄 파일을 프린터로 가져오기
1. 모델 파일을 슬라이싱 소프트웨어 INTAMSUITE로 가져와서 슬라이싱 후 G 코드 파일을 생성합니다. ifp 형식 파일을 생성하도록 선택한 경우 장치의 기본 인터페이스에서 모델을 미리 볼 수 있습니다.
2. 슬라이싱으로 생성된 G 코드/ifp 파일은 다음 두 가지 방법 중 하나로 저장할 수 있습니다.
(1) U-디스크 파일을 U-디스크에 복사하고, 프린터가 읽을 수 있도록 프린터 조작판 오른쪽에 있는 USB 포트에 U-디스크를 삽입합니다.

(2) 원격 네트워크 인쇄. PC의 윈도우 폴더 주소에 프린터의 IP 주소를 입력하고, 프린터가 읽을 수 있도록 네트워크를 통해 G-code 파일을 프린터로 전송합니다. 원격 인쇄 단계:
1. API 인터페이스를 통해 원격으로 gcode를 얻을 수 있습니다: 로컬 저장소 -> ftp -> gcode 폴더의 gcode;
2. 원격으로 gcode 인쇄 작업을 시작하면 상위 기기가 이에 따라 인쇄 인터페이스로 들어갑니다. 다른 원격 작업의 경우 상위 기계 인터페이스에도 해당 작업이 표시됩니다.

5.4.3 인쇄 파일 로드
1. 인쇄 파일의 위치를 선택하세요. USB 저장소, 로컬 저장소 등 화면 오른쪽 상단의 드롭다운 바에서 파일이 저장되는 위치를 선택하거나 원격 인쇄 모드를 통해 파일을 프린터로 직접 전송합니다.
2. 화면 왼쪽 하단에 있는 열기 아이콘을 클릭하면 인쇄 파일 목록이 나타납니다.
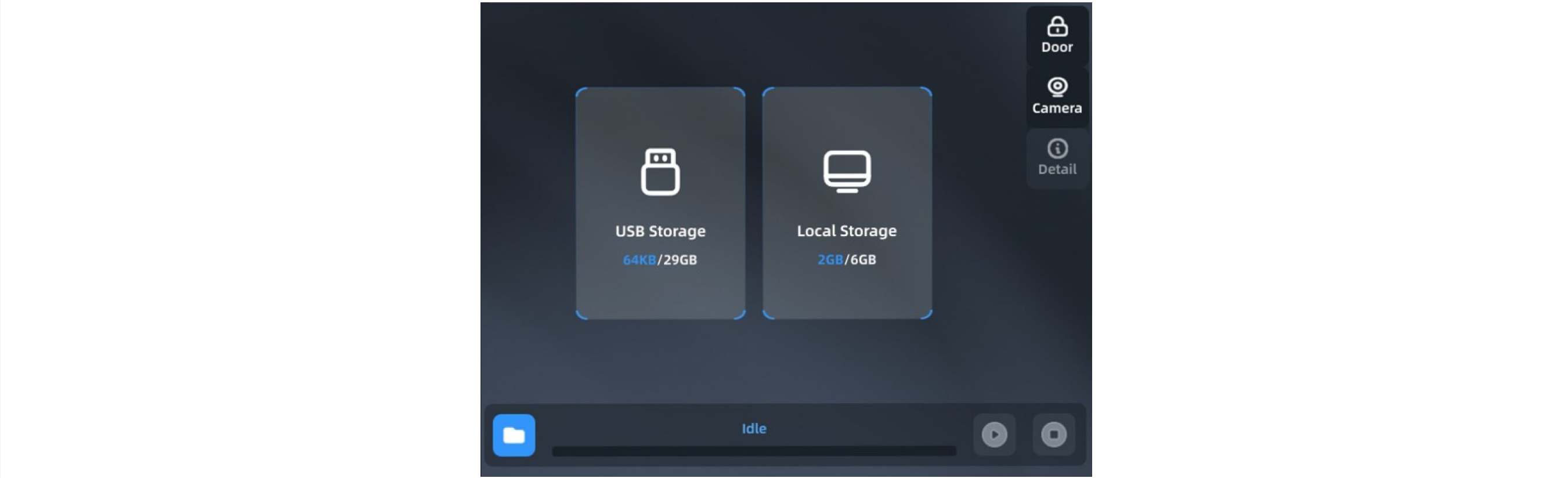
3. 인쇄 파일을 선택하고 “인쇄” 버튼을 클릭하면 인쇄 파일이 로드됩니다. “대기열에 추가”를 선택하여 인쇄 대기열에 인쇄 파일을 추가할 수도 있습니다. U-disk를 통해 파일을 가져오는 경우 인쇄 파일을 로드한 후 인쇄에 영향을 주지 않고 USB 포트에서 U-disk를 꺼낼 수 있습니다.

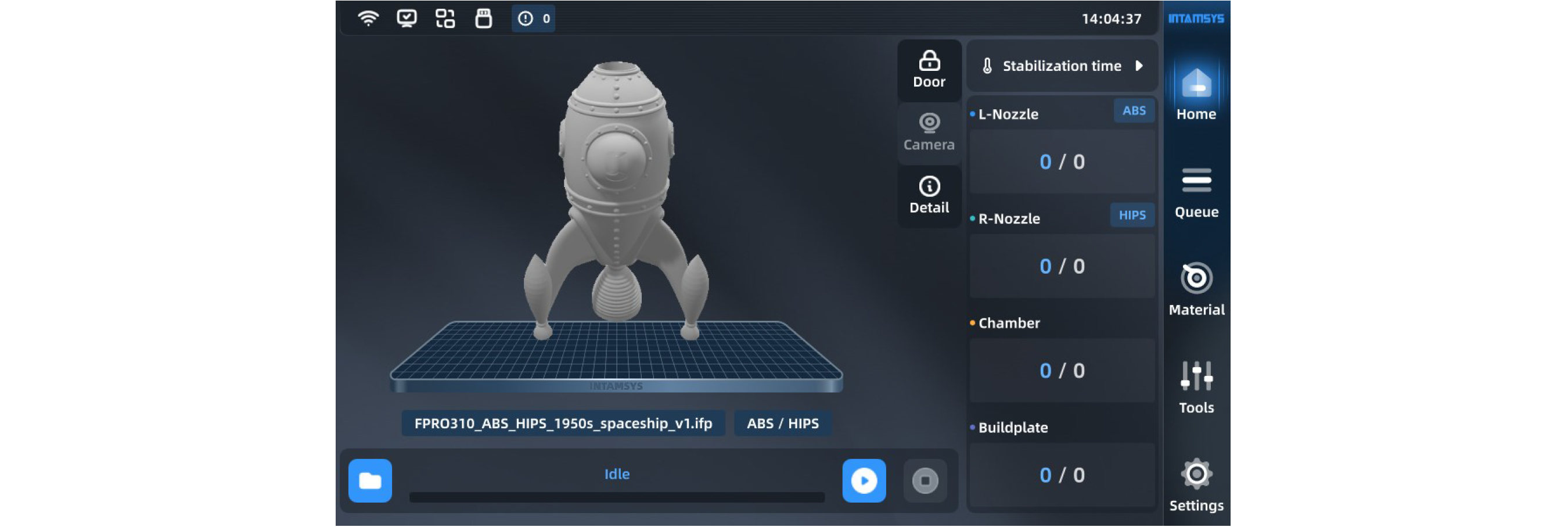
5.4.4 인쇄 과정
5.4.4.1 주요 인쇄 과정
인쇄 및 프로토타이핑을 시작하려면 화면에서 “시작” 버튼을 클릭하세요. 인쇄 및 프로토타입 제작 과정은 “예열 – 인쇄 – 가열 유지”의 세 단계로 구성됩니다.
1. 예열하세요. 인쇄하기 전에 인쇄 플랫폼과 챔버를 예열하십시오. 예열 온도 및 시간은 프린터의 왼쪽 압출기에 있는 재료의 플랫폼 온도, 챔버 온도 및 예열 시간입니다(재료 인터페이스의 재료 설정이 Gcode와 일치하는지 확인해야 함). 플랫폼 온도와 챔버 온도가 목표 값에 도달하면 예열 타이머가 시작됩니다.
2. 인쇄합니다. 예열 시간이 끝나면 프린터는 G 코드 파일을 읽기 시작하여 정식 인쇄를 수행합니다.
3. 열 유지. 인쇄 후 노즐은 냉각되고 인쇄 플랫폼과 챔버는 가열된 상태로 유지됩니다. 열 유지 온도 및 시간은 플랫폼 열 유지 온도, 챔버 열 유지 온도 및 왼쪽 압출기 재료의 열 유지 시간을 기준으로 합니다.
5.4.4.2 예열시간 및 보온시간 수정
프린팅 및 프로토타입 제작 과정에서 예열 시간과 보온 시간을 수정할 수 있습니다.
1. 메인 인터페이스 오른쪽에 있는 “가열 유지” 버튼을 클릭하면 예열 시간과 보온 시간 수정 인터페이스가 표시됩니다.
2. “Heat Hold” 및 “Maintain” 옵션을 활성화하거나 비활성화할 수 있습니다.
3. “-“/”+”를 클릭하여 시간을 수정하고 “확인” 버튼을 클릭하여 수정 사항을 저장합니다.
참고: 인쇄하기 전에 예열 및 보온을 설정해야 하며 인쇄 중 설정은 적용되지 않습니다. 예열은 챔버의 열 유지가 오랫동안 유지되는 경우에만 비활성화하거나 예열 시간을 줄일 수 있습니다. 그렇지 않으면 다음 인쇄 효과에 영향을 미칩니다.
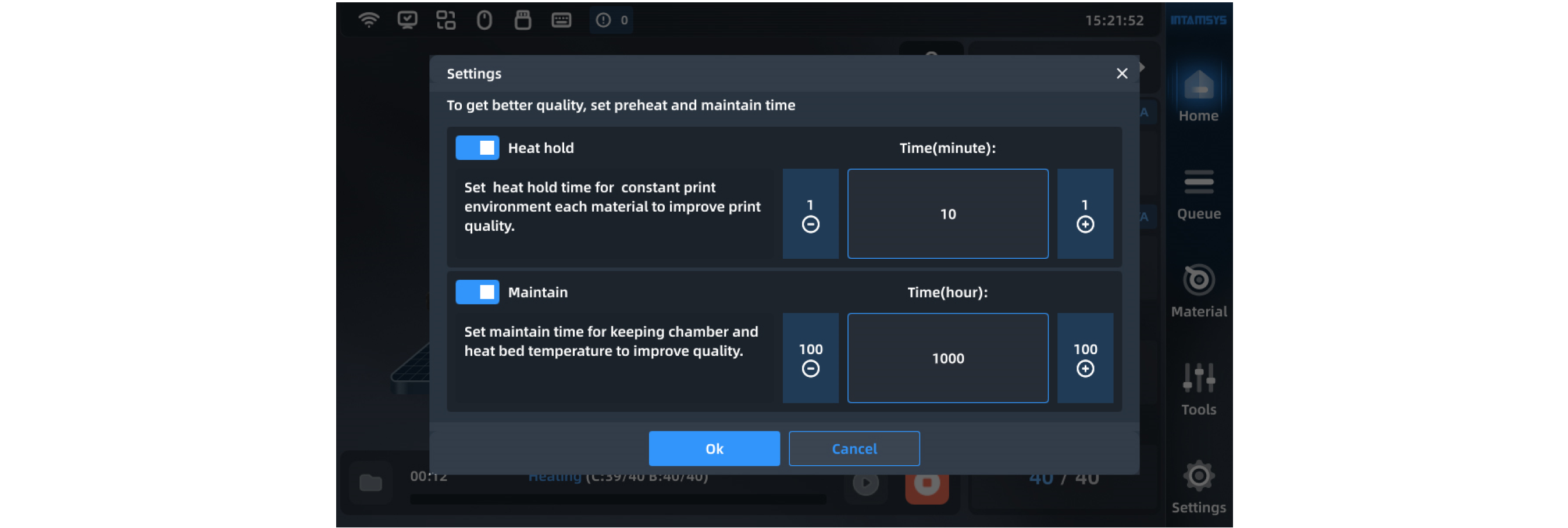
5.4.5 인쇄 매개변수 설정
인쇄하는 동안 “도구” -> “매개변수 설정”에서 프린터의 다음 매개변수를 조정할 수 있습니다: L-노즐 T., R-노즐 T., 플랫폼 T., 챔버 T., 왼쪽 팬 속도, 오른쪽 팬 속도 , 인쇄 속도 및 재료 흐름.

5.4.6 인쇄 알람
프린터가 인쇄에 영향을 줄 수 있는 오류를 감지하면 화면에 경고가 표시됩니다. 경보 상태 버튼은 경고 심각도에 따라 노란색, 주황색 또는 빨간색으로 변합니다.
알람 상태 버튼을 누르면 알람 원인을 나타내는 대화 상자가 나타납니다. 대화 상자에는 알람 원인에 대한 정보가 표시됩니다.

어떤 경우에는 알람으로 인해 인쇄 시작 시도가 차단되고 오류를 제거할 때까지 인쇄가 시작되지 않습니다. 프린터가 인쇄 작업을 수행할 때 다양한 경고가 표시될 수 있으며 일부 경고는 인쇄를 일시 중지하거나 중지합니다. 프로토타입 프로세스를 복원할 수 있는지 여부는 경고 심각도에 따라 다릅니다.
고장 경보 목록 및 처리 방법은 8장을 참조하십시오.
5.4.7 인쇄 일시 정지
인쇄하는 동안 메인 인터페이스의 일시 정지 버튼이 활성화됩니다. 프린터가 자동으로 일시 중지되거나 이 버튼을 사용하여 수동으로 일시 중지할 수 있습니다.
5.4.7.1 자동 일시 정지
1. 주황색 경보가 감지되면(주황색 경보 목록은 8.1 참조) 자동 일시 중지 명령이 전송됩니다.
2. 캐시의 경로가 완료된 후 Z축 플랫폼이 약간 낮아지고 압출기가 재설정되고 노즐 가열이 중지되고 일시 중지 이유를 나타내는 경보 대화 상자가 나타납니다.
3. 먼저 해당 오류를 수정한 다음 “지우기” 버튼을 클릭하여 알람을 삭제해야 합니다.
4. 인쇄를 복원하려면 메인 인터페이스에서 “시작” 버튼을 누르십시오. 그러면 인쇄 복원을 지시하는 복원 명령이 프린터로 전송됩니다.
5.4.7.2 수동 일시 정지
1. “일시 중지” 버튼을 클릭하여 프린터를 수동으로 일시 중지합니다.
2. 캐시의 경로가 완료된 후 Z축 플랫폼이 약간 낮아지고 압출기가 재설정되고 노즐 가열이 중지됩니다.
3. 인쇄를 복원하려면 메인 인터페이스에서 “시작” 버튼을 누르십시오. 그러면 인쇄 복원을 지시하는 복원 명령이 프린터로 전송됩니다.
5.4.8 인쇄 중지
인쇄 작업이 시작된 후 메인 인터페이스의 “중지” 버튼이 활성화됩니다. 프린터가 자동으로 중지되거나 이 버튼을 사용하여 수동으로 중지할 수 있습니다.
5.4.8.1 자동 정지
빨간색 경보가 감지되면(빨간색 경보 목록은 8.1 참조) 프린터가 자동으로 중지됩니다. 프린터가 중지 명령을 받은 후 노즐, 플랫폼 및 챔버의 가열이 비활성화되고 XY가 재설정됩니다.
5.4.8.2 수동 정지
프린터를 수동으로 일시 중지하려면 “중지” 버튼을 클릭하세요. 프린터가 중지 명령을 수신하면 중지를 확인하거나 취소하는 대화 상자가 나타납니다. 프린터를 중지하려면 “확인”을 누르십시오. 프린터가 중지 명령을 받은 후 노즐, 플랫폼 및 챔버의 가열이 비활성화되고 XY가 재설정됩니다.
5.4.9 인쇄 완료 후
프로토타입 제작이 완료된 후 프린트 헤드가 재설정되고 중지되고 프린팅 플랫폼이 자동으로 아래쪽으로 내려가고 화면에 100% 프린트 진행률이 표시되어 프린팅 프로토타입 제작이 완료되었음을 나타냅니다. 모델은 빌드 플레이트와 함께 프린터에서 제거되어야 합니다.

1. 도어 잠금을 해제하고 챔버 전면 도어를 엽니다. 열 유지를 종료하려면 “안정화 시간” 인터페이스로 들어가서 열 유지 옵션을 비활성화하세요. 이때 전면 도어와 상단 커버는 잠금 해제됩니다. 보온을 계속하려면 화면의 상태 표시줄에 있는 도어 잠금 버튼을 클릭하여 전면 도어와 상단 덮개를 잠금 해제하세요.
2. 장갑을 착용하고 유연한 프린팅 빌드 플레이트를 꺼냅니다.
3. 플렉서블 프린팅 빌드플레이트를 양손으로 위아래로 구부리면 프린트 파트가 빌드플레이트에서 분리됩니다.
4. 프린트 파트에서 여분의 지지 재료를 제거합니다.
5.4.10 전면 도어 및 상단 커버 잠금
프린터에는 전면 도어 전자기 잠금 장치와 상단 도어 전자기 잠금 장치가 장착되어 있습니다. 장치의 가열 및 인쇄 과정 중에는 전면 도어와 상단 도어를 닫아야 합니다. 문이 닫히면 자동으로 잠깁니다. 사용자는 메인 인터페이스의 도어 잠금 아이콘을 클릭하여 도어를 잠금 해제하거나 잠글 수 있습니다.
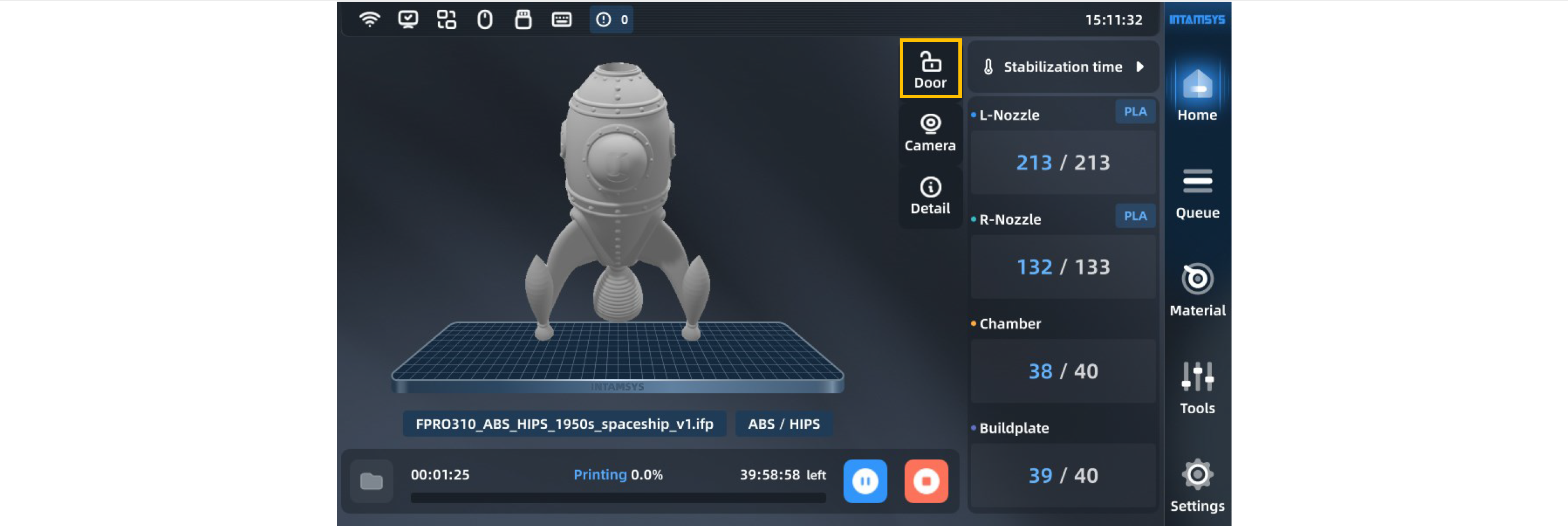
사용자의 안전을 위해 프린터는 인쇄가 시작되거나 챔버가 가열되기 시작할 때 항상 전면 도어와 상단 측면 플레이트를 잠그고, 잠긴 후에는 열 수 없습니다. 이 과정에서 강제 잠금 해제가 필요한 경우 도어 잠금 버튼을 클릭하여 전면 도어와 상단 측면 플레이트를 잠금 해제하세요.
참고: 화상을 입거나 끼일 수 있으므로 강제 잠금 해제 후 챔버에 손을 넣지 마십시오.
5.5 프린터 상태
5.5.1 온도 상태
| 목표 온도와 왼쪽 압출기의 실시간 온도를 포함하여 메인 인터페이스에서 프린터의 온도 상태를 실시간으로 볼 수 있습니다. 목표 온도와 오른쪽 압출기의 실시간 온도; 목표 온도 및 챔버의 실시간 온도; 목표 온도와 핫베드의 실시간 온도. |
 |
5.5.2 소프트웨어 버전
장치 인터페이스에서 소프트웨어 및 펌웨어 버전을 확인하고 공식 웹사이트 및 애프터 서비스를 통해 정기적으로 업그레이드 정보를 얻을 수 있습니다.

6 유지보수
적절하고 정기적인 유지 관리는 프린터의 서비스 수명을 연장하는 데 도움이 될 뿐만 아니라 매번 인쇄 성공률과 프로토타이핑 효과를 크게 향상시킵니다. 이 장에서는 FUNMAT PRO 310에서 수행해야 하는 다양한 유지 관리 작업에 대해 설명합니다.
6.1 각 인쇄 전 검사
인쇄 전 검사를 통해 인쇄 중 안전을 보장하고 인쇄 성공률을 향상시킵니다.
6.1.1 프린팅 플랫폼 검사
플랫폼과 유연한 인쇄 빌드 플레이트를 검사합니다.
- 자석 플랫폼에 이물질이 없는지 확인하려면 자석에 흡착된 잔해물이 없고 자석 설치용 나사가 느슨하거나 튀어나오지 않아야 합니다.
- 유연한 프린팅 빌드 플레이트의 표면에 이물질이나 손상이 있는지 확인합니다.
- 프린팅 플랫폼에 프린팅 빌드 플레이트를 올바르게 흡착합니다.
6.1.2 인쇄 챔버 청소
챔버의 빌드 플레이트에 남아있는 재료 필라멘트는 가열된 챔버에서 녹아 빌드 플레이트에 달라붙을 수 있으며, 플랫폼 아래 챔버의 잡화는 Z축의 이동 공간을 차지할 수 있습니다. 따라서 인쇄하기 전에 인쇄 챔버 내부의 모든 잔해물과 재료 칩을 조심스럽게 청소하십시오.
6.1.3 노즐 검사
노즐의 잔여물이 인쇄 작품의 프로토타입 품질에 영향을 미치는 것을 방지하려면 매 인쇄 전에 노즐이 깨끗한지 확인해야 합니다. 깨끗하지 않은 경우에는 잔여 물질을 녹일 수 있는 온도까지 압출기를 가열한 후 나무 손잡이가 달린 구리 와이어 브러시를 사용하여 압출기를 청소해야 합니다.
재료가 더 높은 위치에 달라붙어 노즐 근처의 작은 하우징에 들어가면 노즐 근처의 작은 하우징을 제거하고 노즐을 청소한 다음 다시 설치해야 합니다.

6.2 각 인쇄 후 유지 관리
6.2.1 프린팅 빌드 플레이트 청소
프린팅 후 프린팅 플랫폼을 일정 거리만큼 내린 후 장갑을 착용하여 프린팅 빌드 플레이트를 프린트 파트와 함께 프린터에서 꺼내고, 유연한 프린팅 빌드 플레이트를 양손으로 구부려 프린트 파트를 프린팅 빌드 플레이트에서 분리합니다. 을 누른 다음 인쇄 빌드 플레이트를 청소하고 핫베드에 다시 놓습니다.
6.2.2 노즐 청소
각 인쇄 후 노즐 표면에 일부 인쇄 재료가 붙어 있는지 확인하십시오. 노즐이 오랫동안 잔류 물질로 덮여 있으면 사용 수명에 영향을 미칩니다. 다음 인쇄를 준비하려면 노즐 표면의 청결에 특히 주의하십시오. 노즐에 잔여물이 너무 많이 끼어 있는 경우, 노즐을 재료의 설정 온도까지 가열한 후 나무 손잡이가 달린 구리 와이어 브러시를 사용하여 청소하십시오.
참고: 노즐을 청소하기 전에 프린팅 빌드 플레이트를 가장 낮은 위치로 이동하고, 청소 중에 노즐의 고온으로 인해 화상을 입지 않도록 주의하십시오.
6.2.3 챔버 청소
노즐 브러시는 인쇄 중에 일부 재료 칩을 챔버로 긁어냅니다. 작품을 프린팅한 후 매번 챔버를 조심스럽게 청소하세요.
6.3 정기 유지보수
6.3.1 압출기의 공급 기어 청소
장기간 사용하면 공급 기어의 톱니 공간에 점점 더 많은 절단 재료 칩이 축적되어 압출기의 공급력이 감소합니다. 매달 압출기 전면 하우징을 제거하고 전면 커버 플레이트를 제거한 다음 피딩 기어 샤프트 2를 꺼내 두 피딩 기어 샤프트의 톱니 공간에 재료 칩이 쌓이는지 검사하는 것이 좋습니다. 필요한 경우 작은 구리 와이어 브러시나 핀셋과 같은 도구를 사용하여 각 치아 공간을 조심스럽게 청소해야 합니다.
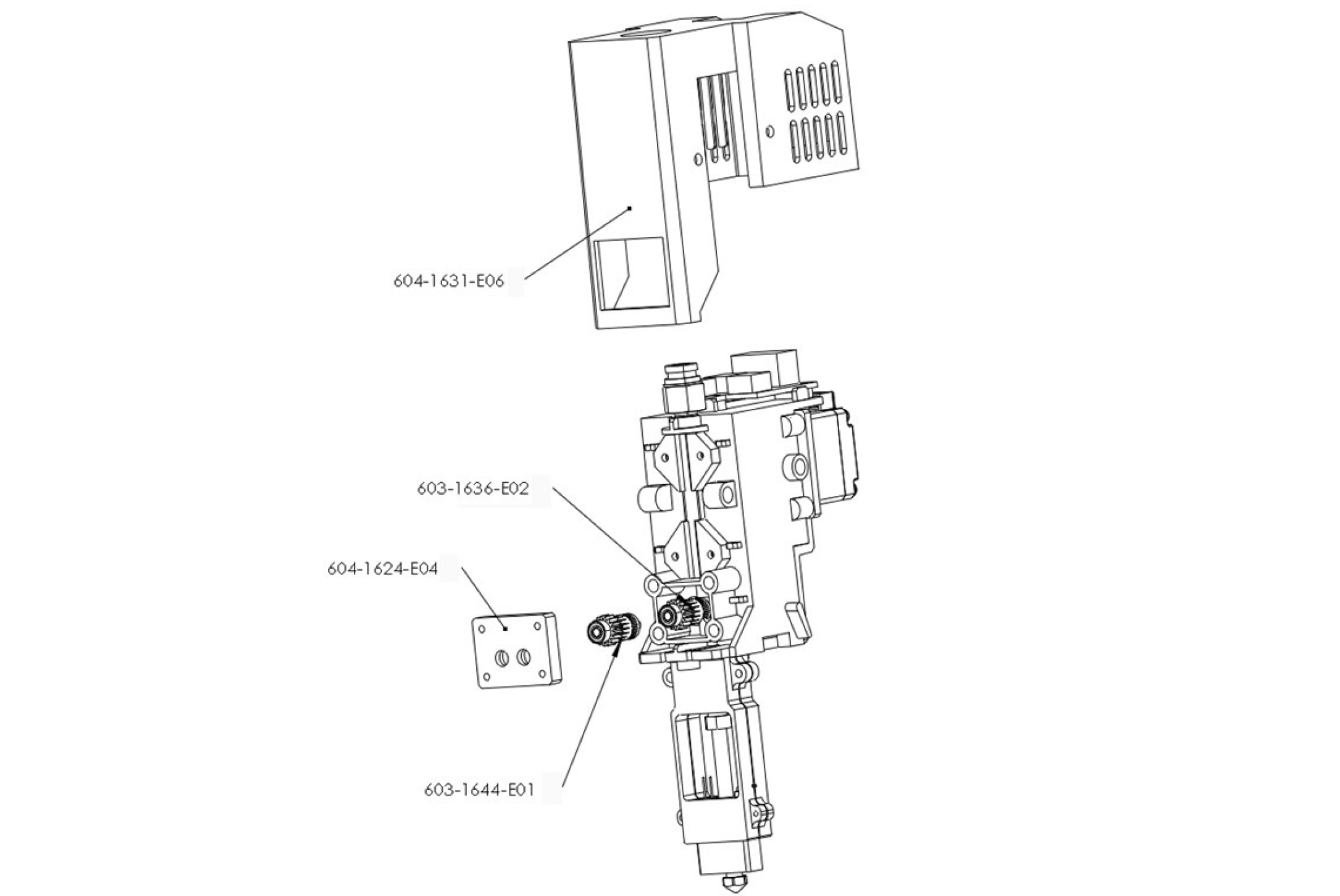
6.3.2 움직이는 부품의 유지 관리
X축 및 Y축 모션 가이드 부품은 PFPE 그리스 또는 리튬 비누 기반 그리스를 6개월마다 재도포하는 것이 좋습니다. (Y축 그리스 도포 시 프린터의 왼쪽 및 오른쪽 측면 플레이트를 제거해야 함) 가이드 레일).
- 모든 관련 온도가 “0”으로 설정되어 있고 시스템 설정에서 모터가 비활성화되어 있는지 확인하십시오(“모터 활성화”는 꺼짐).
- 수동으로 압출기 어셈블리를 중앙으로 이동합니다.
- 천으로 X/Y 가이드 레일에 남아 있는 그리스를 닦아냅니다.
- 부드러운 브러시를 사용하여 퍼플루오로폴리에테르 그리스를 X/Y 가이드 레일에 바릅니다. 참고: 과도한 그리스는 동작에 부정적인 영향을 미칠 수 있습니다.
- 그리스를 고르게 도포하기 위해 압출기 어셈블리를 X/Y축에서 앞뒤로 여러 번 움직입니다.

Z축 모션 구성 요소에는 선형 베어링과 볼 스크류가 포함됩니다. 6개월에 한 번씩 Z축 모션 부품에 퍼플루오로폴리에테르 그리스 또는 리튬 비누 기반 그리스를 다시 바르는 것이 좋습니다(프린터의 후면 플레이트는 제거되어야 함).
- 프린터의 전원을 끄고 주 전원 코드를 뽑습니다.
- 렌치를 사용하여 후면 커버 네 모서리에 있는 잠금 나사 4개를 제거합니다.
- 부드러운 브러시를 사용하여 퍼플루오로폴리에테르 그리스 또는 리튬 비누 기반 그리스를 선형 가이드 레일과 볼 나사에 바릅니다. 과도한 그리스는 동작에 부정적인 영향을 미칠 수 있습니다.
- 후면 커버를 원래 위치로 다시 설치하고 고정한 후 주 전원 코드를 꽂은 다음 프린터를 켜고 Z축을 위아래로 10회 움직여 그리스를 고르게 바릅니다.
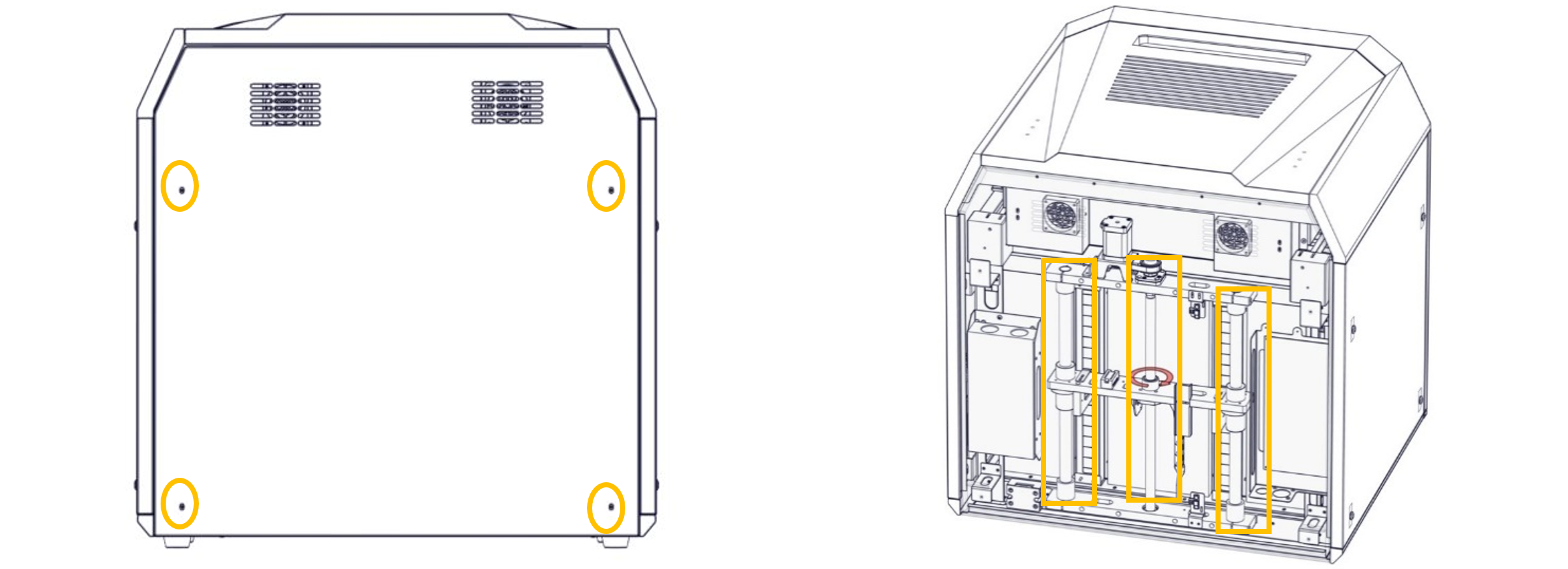
참고: 각 구성 요소에 그리스를 다시 도포하기 전에 먼지가 없는 천에 알코올을 묻혀 동역학적 쌍의 표면을 깨끗하게 닦은 다음 표면에 그리스를 고르게 도포하십시오.
6.3.3 챔버 필터의 유지 관리
공기 필터는 인쇄실 양쪽의 공기 흡입구에 설치됩니다. 필터 덮개판의 나사를 풀고 덮개판을 제거하면 필터에 접근할 수 있습니다. 6개월마다 점검하거나 교체하는 것이 좋습니다.

6.3.4 공급관 유지보수 및 교체
프린터의 공급 파이프는 프린터 내부와 프린터 외부의 두 부분으로 구성됩니다. 외부 공급 파이프는 독립된 필라멘트 박스에서 프린터에 연결되고, 내부 공급 파이프는 재료 부족 감지 메커니즘에 의해 압출기에 연결됩니다.
내부 공급관은 고온 환경에서 작동하므로 유연성이 저하될 수 있는 노후화를 방지하기 위해 12개월마다 교체하는 것이 좋습니다.
1. 소모품을 내리고 모든 소모품이 재료함에 반환되었는지 확인합니다.
2. 프린터의 전원을 끄고 상단 커버를 열고, 모든 구성 요소의 온도가 상온으로 떨어진 후 유지 관리를 시작합니다.
3. 압출기 어셈블리를 중앙으로 이동한 후 한 손으로 검정색 칼라를 누르고 다른 손으로 공급 파이프를 꺼냅니다.
4. 3단계에 따라 퀵 커넥터에서 공급 파이프의 다른 쪽 끝을 빼냅니다.

5. 동일한 단계에 따라 외부 공급 파이프를 제거합니다.
6. 동일한 길이의 새 파이프를 준비하여 제자리에 설치하십시오.
참고: 원활한 나사 체결을 위해서는 공급 파이프의 양쪽 끝이 완전히 제자리에 있어야 합니다.
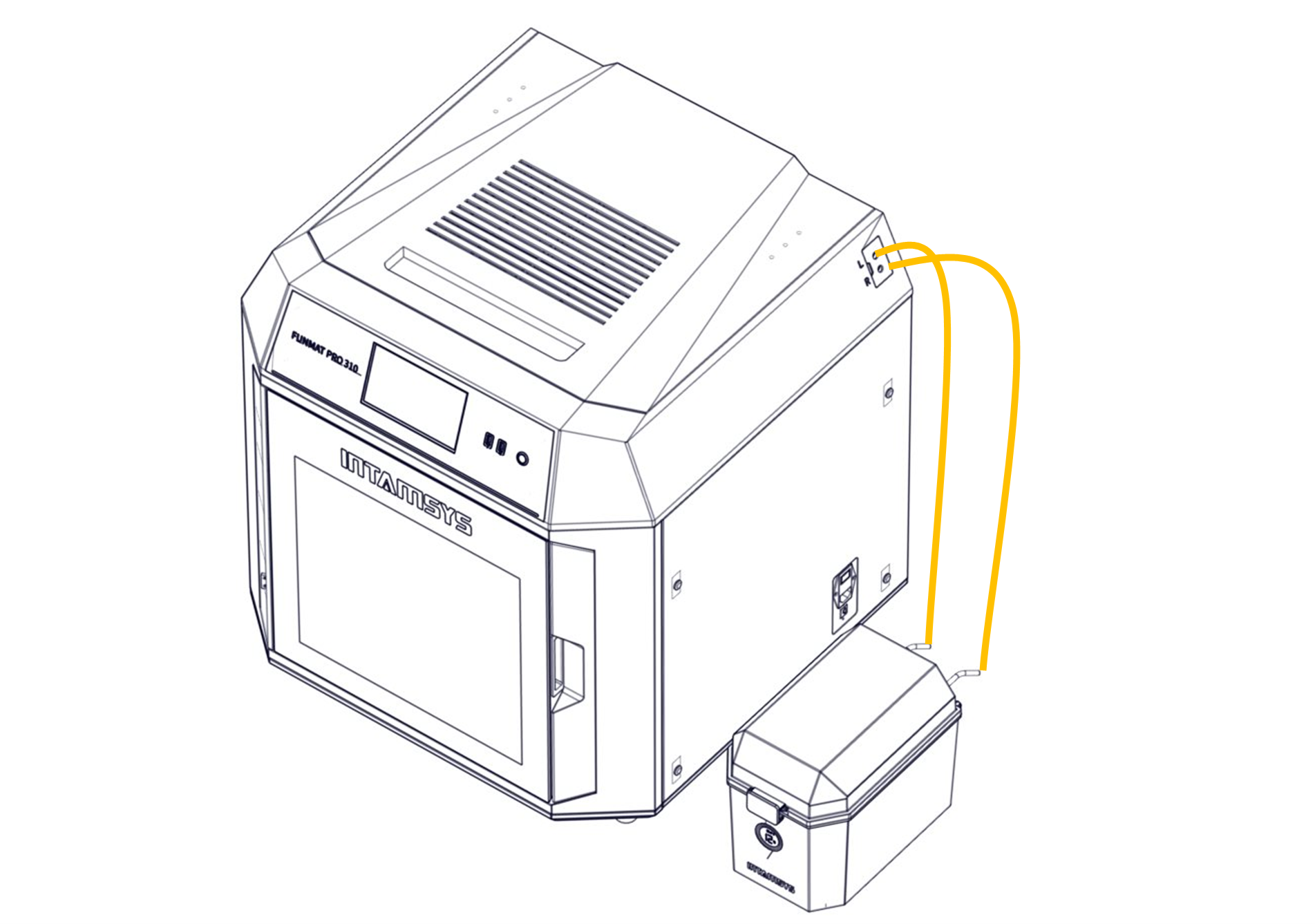
6.4 기타
1년 보증 기간이 만료되기 전에 특정 전문 지식을 갖춘 전문가에게 프린터의 철저한 검사를 요청하는 것이 좋습니다. 전문가는 팬, 히터, 전원 스위치, 퓨즈 및 기타 구성품의 상태가 정상인지 점검해야 합니다. 예외가 감지되면 현지 대리점에 문의하세요. 검사할 구성 요소를 관찰할 수 있도록 하려면 검사 중에 일부 보호 구성 요소를 제거해야 할 수도 있습니다. 이는 특정 안전 위험을 초래하므로 주의하십시오.
다음 웹사이트에서 최신 버전의 펌웨어와 화면 소프트웨어를 다운로드할 수 있습니다.
https://www.intamsys.com
7 문제 해결
이 장에는 인쇄 중에 발생할 수 있는 몇 가지 오류와 각 오류가 발생한 후 필요한 문제 해결 방법이 나열되어 있습니다.
본 사용설명서를 참고하여 사용하시다가 문의사항이 있으신 경우, 해당 지역의 고객지원센터로 문의하시기 바랍니다.
| 표 8.1 오류 코드 목록 | |||
| 암호 | 잘못 | 범주 | 측정 |
|
301 |
L-노즐 T.가 너무 높습니다. | 오류 | L노즐 센서나 히터를 확인해 보세요. |
|
302 |
R-노즐 T.가 너무 높습니다. | 오류 | R-노즐 센서나 히터를 확인하세요. |
|
303 |
온돌침대 T가 너무 높습니다. | 오류 | 핫베드 센서의 케이블이나 커넥터에 예외가 있는지 확인하십시오. |
|
304 |
T. 챔버가 너무 높습니다. | 오류 | 챔버 센서의 케이블이나 커넥터에 예외가 있는지 확인하십시오. |
|
306 |
L-노즐 온도 센서의 회로가 손상되었습니다. | 오류 | L-Nozzle 온도센서의 회로를 확인해 보세요. |
|
307 |
R-Nozzle 온도 센서 회로가 손상되었습니다. | 오류 | R-Nozzle 온도 센서의 회로를 확인하세요. |
|
308 |
온상 온도 센서 회로가 손상되었습니다. | 오류 | 온돌침대 온도센서의 회로를 확인하세요. |
|
309 |
챔버 온도 센서의 회로가 손상되었습니다. | 오류 | 챔버 온도 센서의 회로를 확인하십시오. |
|
210 |
L-Nozzle T.는 가열 중에도 변하지 않습니다. | 경고 | L-Extruder 센서와 히팅로드의 설치 위치를 확인해주세요. |
|
211 |
R-Nozzle T.는 가열 중에도 변하지 않습니다. | 경고 | R-Extruder 센서와 히팅로드의 설치 위치를 확인해주세요. |
|
312 |
L-노즐 T.가 너무 느리게 상승합니다. | 경고 | 히터가 손상되었거나 배선에 예외가 있는지 확인하십시오. |
|
313 |
R-노즐 T.가 너무 느리게 상승합니다. | 경고 | 히터가 손상되었거나 배선에 예외가 있는지 확인하십시오. |
|
314 |
온돌침대 난방 시간 초과 | 오류 | 가열 시간 초과의 경우 가열 회로의 예외를 확인하십시오. |
|
315 |
챔버 가열 시간 초과 | 오류 | 가열 시간 초과의 경우 가열 회로의 예외를 확인하십시오. |
|
316 |
정전 | 오류 | 외부 전원 공급 장치에서 예외가 있는지 확인하십시오. |
|
217 |
왼쪽 압출기의 재료 부족 | 경고 | 재료를 교체하거나 필라멘트 부족 감지 센서에 재료를 삽입하십시오. |
|
218 |
오른쪽 압출기에 재료가 부족합니다. | 경고 | 재료를 교체하거나 필라멘트 부족 감지 센서에 재료를 삽입하십시오. |
|
221 |
챔버 앞문이 열려 있습니다. | 경고 | 현관문을 닫으세요. |
|
222 |
챔버 상단 도어가 열려 있습니다. | 경고 | 상단 도어를 닫습니다. |
|
326 |
온수 침대 과열 스위치가 작동됨 | 오류 | 센서 설치 및 배선에 예외가 있는지 확인하시기 바랍니다. |
|
332 |
X 한계 센서가 트리거되었습니다. | 오류 | 인쇄가 어긋나거나 모델이 프린터의 인쇄 크기를 초과하는지 확인하십시오. |
|
333 |
Y 제한 센서가 트리거되었습니다. | 오류 | 인쇄가 어긋나거나 모델이 프린터의 인쇄 크기를 초과하는지 확인하십시오. |
|
334 |
Z 제한 센서가 트리거되었습니다. | 오류 | 레벨링이 정상인지, 모델이 프린터의 인쇄 크기를 초과하는지 확인하십시오. |
|
235 |
압출기 레벨링 센서 비정상 | 경고 | 압출기 보정 및 자동 레벨링을 수행할 수 없습니다. 익스트루더 레벨링 센서가 단선되었거나 커넥터가 느슨해졌는지 확인해주세요. |
|
171 |
직렬 포트 통신 오류입니다. | 오류 | 가능하다면 계속해서 인쇄하시기 바랍니다. 오랫동안 응답이 없으면 프린터를 종료했다가 다시 시작하십시오. |
|
391 |
재설정하지 않으면 지침을 완료할 수 없습니다. | 오류 | 축 제어에 재설정 작업이 필요합니다. |
INTAMSYS를 팔로우하세요
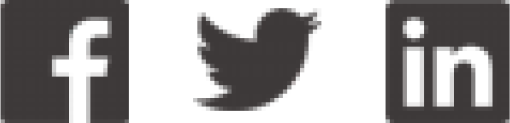

www.intamsys.cn
info@intamsys.com
| 본부: | 나뭇가지: | 나뭇가지: |
| 인탐시스테크놀로지(주) | INTAMSYS TECHNOLOGY GmbH | 인탐시스테크놀로지(주) |
| 주소: E11, No. 3188 Xiupu Road, Pudong New Area, Shanghai | 35, Zeppelinstr., 73760 Ostfildern Deutschland | 11479 Valley View Road, 에덴 프레리, MN 55344 |
| Copyright ©2023 인탐시스테크놀로지. 판권 소유. 현재 정보는 인쇄 당시 이용 가능한 것으로 제공되며, INTAMSYS는 이 간행물을 업데이트하지 않고 정보를 변경할 권리를 보유합니다. | ||
- INTAMSYS FUNMAT PRO310;인탐시스 310 3D프린터 한글 사용자 매뉴얼
- INTAMSYS FUNMAT PRO310;인탐시스 310 3D프린터 한글 사용자 매뉴얼
- INTAMSYS FUNMAT PRO310;인탐시스 310 3D프린터 한글 사용자 매뉴얼
- INTAMSYS FUNMAT PRO310;인탐시스 310 3D프린터 한글 사용자 매뉴얼
- INTAMSYS FUNMAT PRO310;인탐시스 310 3D프린터 한글 사용자 매뉴얼
- INTAMSYS FUNMAT PRO310;인탐시스 310 3D프린터 한글 사용자 매뉴얼
- INTAMSYS FUNMAT PRO310;인탐시스 310 3D프린터 한글 사용자 매뉴얼
- INTAMSYS FUNMAT PRO310;인탐시스 310 3D프린터 한글 사용자 매뉴얼
- INTAMSYS FUNMAT PRO310;인탐시스 310 3D프린터 한글 사용자 매뉴얼
- INTAMSYS FUNMAT PRO310;인탐시스 310 3D프린터 한글 사용자 매뉴얼
- INTAMSYS FUNMAT PRO310;인탐시스 310 3D프린터 한글 사용자 매뉴얼
- INTAMSYS FUNMAT PRO310;인탐시스 310 3D프린터 한글 사용자 매뉴얼
- INTAMSYS FUNMAT PRO310;인탐시스 310 3D프린터 한글 사용자 매뉴얼
- INTAMSYS FUNMAT PRO310;인탐시스 310 3D프린터 한글 사용자 매뉴얼
- INTAMSYS FUNMAT PRO310;인탐시스 310 3D프린터 한글 사용자 매뉴얼
- INTAMSYS FUNMAT PRO310;인탐시스 310 3D프린터 한글 사용자 매뉴얼
- INTAMSYS FUNMAT PRO310;인탐시스 310 3D프린터 한글 사용자 매뉴얼
- INTAMSYS FUNMAT PRO310;인탐시스 310 3D프린터 한글 사용자 매뉴얼
- INTAMSYS FUNMAT PRO310;인탐시스 310 3D프린터 한글 사용자 매뉴얼
- INTAMSYS FUNMAT PRO310;인탐시스 310 3D프린터 한글 사용자 매뉴얼
- INTAMSYS FUNMAT PRO310;인탐시스 310 3D프린터 한글 사용자 매뉴얼
- INTAMSYS FUNMAT PRO310;인탐시스 310 3D프린터 한글 사용자 매뉴얼
- INTAMSYS FUNMAT PRO310;인탐시스 310 3D프린터 한글 사용자 매뉴얼
- INTAMSYS FUNMAT PRO310;인탐시스 310 3D프린터 한글 사용자 매뉴얼
- INTAMSYS FUNMAT PRO310;인탐시스 310 3D프린터 한글 사용자 매뉴얼
- INTAMSYS FUNMAT PRO310;인탐시스 310 3D프린터 한글 사용자 매뉴얼
- INTAMSYS FUNMAT PRO310;인탐시스 310 3D프린터 한글 사용자 매뉴얼
- INTAMSYS FUNMAT PRO310;인탐시스 310 3D프린터 한글 사용자 매뉴얼